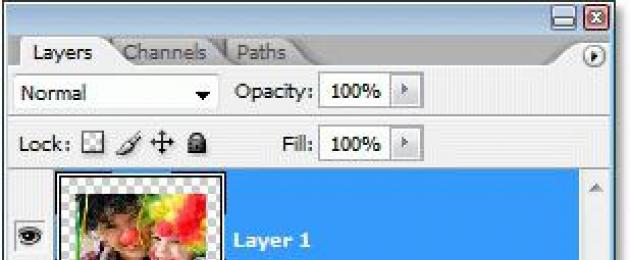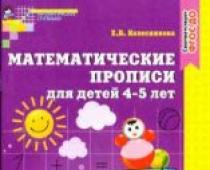Το Photoshop έχει κερδίσει παγκόσμια αναγνώριση μεταξύ σχεδιαστών, προγραμματιστών ιστού και απλών χρηστών. Χάρη στο τεράστιο οπλοστάσιο διάφορα όργανακαι είναι σε θέση να λύσει ακόμη και το πιο περίπλοκο πρόβλημα γραφικών. Ένα από τα πιο χρήσιμα χαρακτηριστικά αυτού του προγράμματος είναι η μάσκα. Στο Photoshop αυτή τη λειτουργίασυγκρίνεται ευνοϊκά με όλα τα άλλα χαρακτηριστικά του προγράμματος επεξεργασίας γραφικών.
Γρήγορη μάσκα
Στο Photoshop, μια μάσκα έχει δύο λειτουργίες: μια γρήγορη μάσκα και μια μάσκα στρώματος. Ας δούμε πρώτα ένα από αυτά. Στο Photoshop, μια γρήγορη μάσκα ενεργοποιείται πατώντας το πλήκτρο πρόσβασης - Q. Η κύρια λειτουργία αυτού του εργαλείου είναι να σχηματίσει μια επιλεγμένη περιοχή. Για παράδειγμα, πρέπει να διαχωρίσουμε το φόντο από το κύριο μέρος της εικόνας. Ενεργοποιήστε τη λειτουργία γρήγορη μάσκακαι επιλέξτε το εργαλείο πινέλου. Περιγράφουμε την περιοχή που χρειαζόμαστε και η παλέτα πρέπει να γίνει ασπρόμαυρη. Το πρώτο χρώμα εφαρμόζει την επισήμανση και το δεύτερο το αφαιρεί. Μόλις ολοκληρώσουμε αυτή τη λειτουργία, βγαίνουμε από τη λειτουργία γρήγορης μάσκας πατώντας ξανά το πλήκτρο Q Έχουμε πλέον μια επιλεγμένη περιοχή. Αυτή η μάσκα στο Photoshop σάς επιτρέπει να κάνετε γρήγορα αλλαγές στο επιθυμητό μέρος της εικόνας. Δεν είναι απαραίτητο να εργαστείτε με μια βούρτσα, μπορείτε να χρησιμοποιήσετε, για παράδειγμα, ένα μολύβι. Όταν βρισκόμαστε σε λειτουργία Quick Mask, η επιλεγμένη περιοχή γίνεται κόκκινη.

Μάσκα στρώματος
Μια μάσκα στρώματος έχει πολύ πιο εκτεταμένη λειτουργικότητα. Για να το δημιουργήσετε, πρέπει να επιλέξετε το εικονίδιο κύκλου στο τετράγωνο με το όνομα "προσθήκη μάσκας στρώματος" στον πίνακα επιπέδων. Αφού κάνετε κλικ σε αυτό το εικονίδιο, θα εμφανιστεί ένα επιπλέον κενό φύλλο δίπλα στο όνομα. Στο Photoshop, η μάσκα στρώματος χρησιμοποιείται σε πολλές περιπτώσεις. Για παράδειγμα, χρησιμοποιείται για ακριβή επιλογή όταν δεν μπορεί να προσδιοριστεί μια συγκεκριμένη περιοχή. Ειδικά όταν πρέπει να αλλάξετε το χρώμα των μαλλιών σας. Δεν είναι πρακτικό να επιλέγουμε κάθε τρίχα ξεχωριστά, αλλά μια μάσκα στρώσης μας επιτρέπει να δημιουργήσουμε γρήγορα την επιθυμητή περιοχή. Αυτή η δυνατότητα μάς επιτρέπει επίσης να κάνουμε συνεπείς αλλαγές χωρίς φόβο ότι θα γίνουν μη αναστρέψιμες. Εάν εργαζόμαστε με μάσκα στρώματος, τότε θα αποθηκευτεί η περιοχή της εικόνας που θα υποστεί αλλαγές. Για παράδειγμα, πρέπει να αφαιρέσουμε τα μάτια από μια φωτογραφία ενός προσώπου. Για να το κάνετε αυτό, δημιουργήστε μια μάσκα στρώσης και απλώς ζωγραφίστε την περιοχή που χρειαζόμαστε χρησιμοποιώντας το εργαλείο πινέλου. Τα μάτια θα εξαφανιστούν από την κύρια εικόνα, αλλά θα εμφανιστούν στη μάσκα στρώματος. Σίγουρα, αυτό το παράδειγμαδεν μπορεί να δείξει όλη τη λειτουργικότητα αυτού του εργαλείου. Αλλά το νόημα πρέπει να είναι ξεκάθαρο.

Περισσότερες πληροφορίες
Η μάσκα στρώματος στο Photoshop έχει ευέλικτες ρυθμίσεις που σας επιτρέπουν να πλησιάσετε όσο το δυνατόν πιο κοντά στο επιθυμητό αποτέλεσμα. Ας επιστρέψουμε στο παράδειγμα της αλλαγής του χρώματος των μαλλιών. Δημιουργήσαμε μια μάσκα στρώματος, όπου δημιουργήσαμε μια επιλογή χρησιμοποιώντας ένα πινέλο. Δεν είμαστε ικανοποιημένοι με το αποτέλεσμα, καθώς τις περισσότερες φορές τα κτυπήματα ενός ατόμου δεν είναι πάντα τέλεια. Και είναι απλά αδύνατο να εντοπίσουμε κάθε τρίχα. Και εδώ θα μας βοηθήσει η παράμετρος "άκρη μάσκας". Έτσι μια μάσκα στο Photoshop επιταχύνει την όλη διαδικασία. Το συγκεκριμένο παράδειγμα συζητείται σε ξεχωριστό άρθρο. Και η λειτουργικότητα αυτού του εργαλείου δεν τελειώνει εκεί.
Σύναψη
Όπως αναφέρθηκε παραπάνω, μια μάσκα στο Photoshop χρησιμοποιείται σε πολλές περιπτώσεις. Χρησιμοποιώντας τις λειτουργίες του, μπορείτε να λάβετε ασυνήθιστες, ενδιαφέρουσες εικόνες.
Σε πολλά άρθρα με tutorials Photoshop, συναντάται η έννοια των μάσκες. Πρέπει να εργάζεστε με μάσκες πολύ συχνά, αν και πολλοί αρχάριοι χρήστες αντιμετωπίζουν δυσκολίες με αυτό. Γι' αυτό δεν θα ήταν περιττό να σταθούμε σε αυτό το θέμα με περισσότερες λεπτομέρειες.
Το παρακάτω παράδειγμα θα φαίνεται αρκετά ξεκάθαρο:
Ας κάνουμε δύο στρώσεις. Γεμίστε το πάνω με κόκκινο και το κάτω με πράσινο.

Η μάσκα σάς επιτρέπει να αποκρύψετε μέρος της εικόνας, κάνοντας μια μετάβαση από αυτή που βρίσκεται στην κορυφή σε αυτήν που βρίσκεται από κάτω.
Για να δημιουργήσετε μια μάσκα, πρέπει να επιλέξετε ένα επίπεδο κάνοντας απλά κλικ πάνω του με το ποντίκι. Στο κάτω μέρος της καρτέλας στρώσεων υπάρχει ένα κουμπί "δημιουργία μάσκας". Κάνοντας κλικ σε αυτό το κουμπί θα δημιουργηθεί μια μάσκα για το επιλεγμένο επίπεδο.

Τώρα εμφανίστηκε λευκή μάσκα. Το λευκό χρώμα είναι 100% αδιαφανές. Το μαύρο είναι πλήρης διαφάνεια. Αποδεικνύεται ότι οι διαβαθμίσεις γκρίθα δώσει μια συγκεκριμένη τιμή αδιαφάνειας που κυμαίνεται από 100 έως 0%.
Για να σχεδιάσετε στη μάσκα, πρέπει να χρησιμοποιήσετε τυπικά εργαλεία σχεδίασης (Πινέλο, Μολύβι, Γέμισμα, Διαβάθμιση).

Εάν πάρετε ένα μαύρο πινέλο και κάνετε κλικ στην εικόνα, θα εμφανιστεί μια τρύπα στη μάσκα. Αυτή τη στιγμή πρέπει να επιλεγεί η μάσκα και όχι το επίπεδο με την εικόνα.

Τώρα μπορείτε να επιλέξετε ένα γκρι χρώμα πινέλου ή απλά να μειώσετε την αδιαφάνεια του πινέλου στο 50%. Αν κάνουμε κλικ στην εικόνα με ένα τέτοιο πινέλο, θα δούμε ότι δεν έχει ανοίξει εντελώς το υποκείμενο στρώμα. Αυτό σημαίνει ότι η μάσκα που μόλις σχεδιάστηκε δεν είναι εντελώς διαφανής.

Όλα όσα σχεδιάζονται στη μάσκα εμφανίζονται στη μινιατούρα.
Τώρα επιλέξτε μια μαλακή μαύρη βούρτσα. Για να το κάνετε αυτό, ρυθμίστε τη σκληρότητα της βούρτσας στο 0%. Αυτό το πινέλο έχει απαλές άκρες που μεταβαίνουν από το βασικό χρώμα στο διαφανές. Η μάσκα θα δημιουργήσει επίσης μια ομαλή μετάβαση.

Μαύρο πινέλο 100%, σκληρότητα 0%

Μαύρο πινέλο 100%, σκληρότητα 100%

Γέμισε μαύρο 100%

Γέμισμα μαύρο 50%

Μαύρος- λευκή κλίση.
Πώς ισχύει αυτό στις φωτογραφίες;
Οι μάσκες σάς επιτρέπουν να συνθέσετε διαφορετικές εικόνες μεταξύ τους, κρύβοντας τμήματα των εικόνων που βρίσκονται στα επάνω στρώματα και αποκαλύπτοντας έτσι τα στρώματα από κάτω.


Ανοίξτε δύο φωτογραφίες σε ένα έγγραφο. Για την εγκατάσταση είναι απαραίτητο ο ορίζοντας να είναι στο ίδιο επίπεδο. Για να γίνει αυτό, ένα στρώμα πρέπει να μετακινηθεί λίγο.

Πρέπει να δημιουργήσετε μια μάσκα για το επάνω στρώμα.

Όπως σχεδιάστηκε, το προσκήνιο θα πρέπει να παραμείνει από το κάτω στρώμα και ο ουρανός και όλα στο παρασκήνιο θα πρέπει να είναι από το επάνω στρώμα. Βλέποντας τις εικόνες μπορείτε να προσδιορίσετε χονδρικά την περιοχή στην οποία θα πρέπει να συμβεί η μετάβαση.

Για να κάνετε αυτή τη μετάβαση, επιλέξτε το εργαλείο ντεγκραντέ. Στις ρυθμίσεις στον επάνω πίνακα, θα πρέπει να επιλεγεί η γραμμική κλίση. Η κλίση πρέπει να αποτελείται από δύο χρώματα και να πηγαίνει από μαύρο σε λευκό. Για τη μάσκα, αυτό θα θεωρηθεί ως μετάβαση από διαφανή σε αδιαφανή. Μόνο ο ουρανός πρέπει να παραμείνει στη φωτογραφία μας και το κάτω μέρος να είναι κρυμμένο κάτω από τη μάσκα. Αυτό σημαίνει ότι πρέπει να σχεδιάσετε μια κλίση από κάτω προς τα πάνω, αλλά πρέπει να αρχίσετε να σχεδιάζετε όχι από το κάτω μέρος, αλλά κατά μήκος της περιοχής στην οποία θα πρέπει να υπάρχει μια μετάβαση. Κάτω μέροςθα καλυφθεί με μαύρη μάσκα και θα γίνει διάφανο. Θα υπάρξει ομαλή μετάβαση στην περιοχή όπου χαράχθηκε η γραμμή κλίσης.

Για να δείτε τη μάσκα με περισσότερες λεπτομέρειες, πρέπει να κάνετε κλικ στη μικρογραφία της στην παλέτα στρώσεων ενώ κρατάτε πατημένο το πλήκτρο Alt. Για να επιστρέψετε τα πάντα όπως ήταν, θα πρέπει να κάνετε το ίδιο.

Η χρήση κλίσης δικαιολογείται μόνο σε σε αυτή την περίπτωση. Για άλλες φωτογραφίες, μπορεί να είναι πιο βολικό να χρησιμοποιήσετε ένα πινέλο, μολύβι ή να γεμίσετε επιλεγμένες περιοχές. Τα βασικά στοιχεία της εργασίας με μάσκες που περιγράφονται παραπάνω θα σας βοηθήσουν να κατακτήσετε αυτήν την απλή αλλά ελαφρώς μπερδεμένη αρχή της εργασίας με εικόνες στο Adobe Photoshop.
Με βάση τα υλικά από τον ιστότοπο:
Οδηγίες
Για να δουλέψετε με μάσκα στρώμα, είναι απαραίτητο. Για να γίνει αυτό, υπάρχει η εντολή Add Mask Layer, η οποία βρίσκεται στο κάτω μέρος της παλέτας Layers. Εκτελώντας αυτήν την εντολή, το Photoshop δημιουργεί μάσκαγια ενεργό στρώμα. Ένα ορθογώνιο εμφανίζεται δίπλα στη μικρογραφία της εικόνας στην παλέτα Επίπεδα. Λευκό χρώμα για τη μάσκα στρώμααδιαφανείς περιοχές, ενώ το μαύρο είναι διάφανο. Οι αποχρώσεις του γκρι είναι υπεύθυνες για τις ημιδιαφανείς περιοχές.
Με την αίτηση μάσκα στρώμα, μπορείτε να δημιουργήσετε ένα μοντάζ δύο. Για να το κάνετε αυτό, τοποθετήστε τις εικόνες σε διαφορετικά στρώματα, το ένα πάνω από το άλλο. Σε αυτήν την περίπτωση, η μία εικόνα θα επικαλύπτει την άλλη. Τότε πρέπει να δημιουργήσετε μάσκα στρώμαγια την επάνω εικόνα. Μετά από αυτό, μπορείτε να ξεκινήσετε να εργάζεστε σε . Για να εργαστείτε σε μια μάσκα, πρέπει να κάνετε κλικ πάνω της με το ποντίκι ή τη γραφίδα. Τότε θα πρέπει να τα γεμίσεις όλα μάσκασε μαύρο πατώντας Ctrl+Backspace. Όταν τα πάντα γεμίσουν με μαύρο, γίνεται διάφανο. Στη συνέχεια, μπορείτε να προχωρήσετε απευθείας στη δημιουργία. Για να το κάνετε αυτό, χρησιμοποιώντας ένα πινέλο, πρέπει να βάψετε την περιοχή της μάσκας που θέλετε να είναι ορατή.

Χρησιμοποιώντας μάσκα στρώμαΜπορείτε να δημιουργήσετε ομαλές μεταβάσεις μεταξύ δύο εικόνων χρησιμοποιώντας το εργαλείο Gradient. Για να γίνει αυτό, πρέπει να αντιγράψετε τις εικόνες σε δύο διαφορετικές στρώμα, και εφαρμόστε στο επάνω μέρος μάσκα. Στη συνέχεια, πηγαίνοντας στο μάσκαΠατήστε G για να εφαρμόσετε τη διαβάθμιση. Ταυτόχρονα, είναι απαραίτητο στον πίνακα ιδιοτήτων ώστε η κλίση να είναι ομαλή μετάβασηαπό μαύρο σε λευκό. Για να εξασφαλίσετε ομοιόμορφη κλίση, κρατήστε πατημένο το πλήκτρο Shift και σχεδιάστε μια γραμμή στη μάσκα από πάνω προς τα κάτω, ξεκινώντας από το ένα τρίτο περίπου της εικόνας από κάτω.

Ένα τέτοιο εφέ αναπαραγωγής, όπως κείμενο γεμάτο με εικόνα, μπορεί επίσης να δημιουργηθεί χρησιμοποιώντας μια μάσκα στρώμα. Για να το κάνετε αυτό, πρέπει να δημιουργήσετε ένα κενό έγγραφο και να το αντιγράψετε σε αυτό νέο στρώμαοποιαδήποτε εικόνα. Στη συνέχεια, κάντε κλικ στο κουμπί T (Κείμενο) και κάντε κλικ στο κουμπί "Μάσκα κειμένου" στον πίνακα ιδιοτήτων. Μετά από αυτό, πρέπει να πληκτρολογήσετε το επιθυμητό κείμενο και να κάνετε κλικ στο κουμπί δημιουργίας μάσκας στρώμα. Ως αποτέλεσμα αυτών των απλών χειρισμών, το κείμενο θα γεμίσει με την εικόνα.

Παρακαλώ σημειώστε
Από προεπιλογή, η δημιουργημένη μάσκα είναι γεμάτη με καθαρό λευκό. Δηλαδή, η εικόνα δεν καλύπτεται, ο βαθμός πρόσκρουσης του εφέ είναι 100%. Η μάσκα μπορεί να εμφανίζει μόνο αποχρώσεις του γκρι, επομένως η χρήση διαβαθμίσεων χρώματος στην ίδια τη μάσκα θα εξακολουθεί να εμφανίζει μόνο μεταβάσεις σε κλίμακα του γκρι.
Οι μάσκες είναι βολικές για χρήση ως «cast» της επιλογής που δημιουργήσατε. Για να το κάνετε αυτό, απλώς μεταβείτε στην καρτέλα Κανάλια και κάντε κλικ στο κουμπί "Αποθήκευση επιλογής ως κανάλι". Θα εμφανιστεί ένα νέο ασπρόμαυρο κανάλι άλφα. Τώρα μπορείτε να αφαιρέσετε την επιλογή. Η μάσκα που προκύπτει μπορεί να χρησιμοποιηθεί όταν χρειάζεται, απλώς κάντε κλικ σε αυτήν κρατώντας πατημένο το πλήκτρο Ctrl.
Πηγές:
- Μάσκα λευκόδεν αλλάζει τη διαφάνεια των pixel κάτω από αυτό.
- πώς να χρησιμοποιήσετε το photoshop
Το Adobe Photoshop έχει πολλές βολικές λειτουργίες που σας επιτρέπουν να επεξεργάζεστε φωτογραφίες και άλλες εικόνες, δημιουργώντας υψηλής ποιότητας οπτικά εφέ. Ένα από τα καθολικές θεραπείεςΤο Photoshop είναι μια μάσκα. Μια μάσκα είναι απαραίτητη για τη σωστή και ακριβή επιλογή οποιασδήποτε περίπλοκης περιοχής και χρησιμοποιείται συχνά ως πρόσθετο κανάλι ημίτονο της εικόνας. Εάν έχετε μια εικόνα με δύσκολα στην επιλογή αντικείμενα, χρησιμοποιήστε μάσκαγια να επιλέξετε αντικείμενα από το κύριο στρώμα και στη συνέχεια να τα χρησιμοποιήσετε σε ένα μοντάζ φωτογραφιών.

Οδηγίες
Για να εργαστείτε, χρησιμοποιήστε μια εικόνα με πολύπλοκα και πολύπλευρα περιγράμματα και ημιδιαφανή στοιχεία που δεν μπορούν να επιλεγούν χειροκίνητα με τα συνηθισμένα εργαλεία του Photoshop. Δημιουργήστε ένα νέο επίπεδο και, στη συνέχεια, κάντε αριστερό κλικ στο κύριο επίπεδο φόντου ενώ κρατάτε πατημένο το πλήκτρο Alt για να ξεκλειδώσετε το επίπεδο.
Μεταβείτε από την παλέτα Επίπεδα στην παλέτα Κανάλια κάνοντας κλικ στην καρτέλα Κανάλια στα δεξιά της καρτέλας Επίπεδα. Θα δείτε τα κύρια κανάλια RGB καθώς και το άλφα ασπρόμαυρες αποχρώσεις. Κρατήστε πατημένο το Ctrl και κάντε κλικ, χωρίς να αφήσετε το πλήκτρο, στο μαύρο κανάλι με το αριστερό κουμπί του ποντικιού.
Επιλέγεται ένα κανάλι που λαμβάνει υπόψη όλες τις και ημιδιαφανείς περιοχές της εικόνας. Για να αντιστρέψετε την επιλογή, πατήστε Ctrl+Shift+I. Πατήστε Διαγραφή για να αφαιρέσετε το πλεόνασμα και, στη συνέχεια, αποεπιλέξτε το επιλέγοντας Αποεπιλογή από το μενού Επιλογή.
Μεταφέρετε τις τελικές επιλεγμένες περιοχές σε οποιοδήποτε νέο στρώμα γεμάτο με απλό φόντο. Τοποθετώντας αντικείμενα σε ένα νέο επίπεδο χρησιμοποιώντας το κανάλι, θα βεβαιωθείτε ότι όλα τα ημιδιαφανή θραύσματα και τα πολύπλοκα περιγράμματα έχουν επιλεγεί σωστά και ότι δεν έχετε χάσει ούτε ένα κομμάτι της εικόνας.
Βίντεο σχετικά με το θέμα
Η μάσκα στο Photoshop είναι ένα από τα εργαλεία που χρησιμοποιούνται για τη δημιουργία αντιστρέψιμων διαφανών περιοχών σε οποιοδήποτε επίπεδο εκτός από το φόντο. Υπάρχουν διάφοροι τρόποι για να δημιουργήσετε μάσκες σε αυτό το πρόγραμμα επεξεργασίας γραφικών.

θα χρειαστείτε
- - Πρόγραμμα Photoshop.
- - εικόνα.
Οδηγίες
Για να δημιουργήσετε μια μάσκα επιπέδου στο Photoshop, επιλέξτε μία από τις επιλογές της ομάδας Layer Mask από το μενού Layer. Η χρήση της επιλογής Reveal All δεν θα αλλάξει οπτικά την εικόνα που βρίσκεται στο καλυμμένο επίπεδο, αλλά ένα εικονίδιο μάσκας θα εμφανιστεί δίπλα στο εικονίδιο του επιπέδου.
Για να ξεκινήσετε την επεξεργασία της μάσκας, όχι της εικόνας, κάντε κλικ στο εικονίδιο της μάσκας. Η χρήση της επιλογής Reveal All δικαιολογείται εάν η περιοχή του στρώματος που πρέπει να γίνει διαφανές είναι πολύ μικρότερη από το τμήμα της εικόνας που θα παραμείνει αμετάβλητο. Για να γίνει διαφανές μέρος της εικόνας, βάψτε το επιθυμητό κομμάτι μαύρο πάνω από τη μάσκα.
Η επιλογή Απόκρυψη όλων θα κάνει στρώμαεντελώς διαφανές και το ορθογώνιο μάσκας που εμφανίζεται στην παλέτα Layers θα γεμίσει με μαύρο. Είναι πιο βολικό να χρησιμοποιήσετε αυτήν την επιλογή εάν στρώμα, εκτός από μια μικρή περιοχή, θα πρέπει να γίνει διαφανές. Για να υποδείξετε αδιαφανείς περιοχές της στρώσης, βάψτε τις πάνω από τη μάσκα με λευκό.
Για να επεξεργαστείτε τη μάσκα στρώματος, μπορείτε να χρησιμοποιήσετε το Εργαλείο πινέλου, το Εργαλείο κάδου ζωγραφικής και την ομάδα Εργαλείο σχήματος που έχουν αλλάξει στη λειτουργία Πλήρωση εικονοστοιχείων.
Τα επίπεδα προσαρμογής στο Photoshop δημιουργούνται με μια μάσκα επιπέδου στη λειτουργία Reveal All από προεπιλογή. Έχουν σχεδιαστεί για να εφαρμόζουν μια σειρά φίλτρων σε όλα τα ορατά επίπεδα ενός αρχείου. Η επεξεργασία μιας μάσκας επιπέδου προσαρμογής χρησιμοποιεί τα ίδια εργαλεία και χρώματα με την επεξεργασία μιας μάσκας επιπέδου εικόνας.
Μπορείτε να εφαρμόσετε δύο ανεξάρτητα επεξεργάσιμες μάσκες σε ένα στρώμα με φίλτρο ή εικόνα, η μία από τις οποίες θα είναι ράστερ και η δεύτερη θα είναι διανυσματική. Για να δημιουργήσετε μια διανυσματική μάσκα, χρησιμοποιήστε μία από τις επιλογές στην ομάδα Vector Mask του μενού Layer. Όπως, μια διανυσματική μάσκα μπορεί να δημιουργηθεί στη λειτουργία Αποκάλυψη όλων ή Απόκρυψη όλων.
Για να επεξεργαστείτε διανυσματικές μάσκες, χρησιμοποιήστε το εργαλείο στυλό και τα εργαλεία της ομάδας Εργαλείο σχήματος στη λειτουργία Επιπέδων σχήματος.
Ένας άλλος τρόπος για να αλλάξετε τη διαφάνεια ενός μέρους ενός επιπέδου στο Photoshop είναι να δημιουργήσετε μια μάσκα αποκοπής. Για να δημιουργήσετε αυτό το είδος μάσκας, τοποθετήστε κάτω στρώμαμε μια εικόνα, μέρος της οποίας πρέπει να γίνει διαφανές, μια εικόνα κατά μήκος των ορίων της αδιαφανούς περιοχής της οποίας θα περικοπεί στρώμα. Η βάση για μια μάσκα αποκοπής μπορεί να είναι μια αδιαφανής επιγραφή, γεωμετρικό σχήμαή οποιοδήποτε στρώμαμε διαφανείς περιοχές.
Πήγαινε στην κορυφή στρώμακαι εφαρμόστε την επιλογή Δημιουργία Μάσκα αποκοπήςαπό το μενού Επίπεδο. Στο επίπεδο εικόνας, μόνο εκείνες οι περιοχές που βρίσκονται πάνω από τις αδιαφανείς περιοχές του βασικού στρώματος θα παραμείνουν αδιαφανείς.
Πηγές:
- Τι κρύβεται πίσω από τη μάσκα το 2019
Τα επίπεδα στο Photoshop μπορούν να θεωρηθούν ως μια στοίβα από διαφανή γυαλιά, το καθένα με τη δική του ξεχωριστή εικόνα. Οποιοδήποτε από αυτά μπορεί να επεξεργαστεί χωρίς να αλλάξει τα άλλα. Και η συνολική εικόνα αποτελείται από έναν συνδυασμό όλων των επιπέδων
Συνδυάστε πολλές εικόνες σε μία για να δημιουργήσετε ένα κολάζ.
- μετακινήστε στοιχεία εικόνας μεταξύ τους.
- "απόκρυψη" τμημάτων της εικόνας, ενώ αποκαλύπτει τα περιεχόμενα των κατώτερων στρωμάτων.
- αλλαγή της λειτουργίας ανάμειξης επιπέδων - η μέθοδος αλληλεπίδρασης μεταξύ έγχρωμων pixel που βρίσκονται σε διαφορετικά επίπεδα.
- προσαρμόστε το χρώμα και το φωτισμό μιας φωτογραφίας χωρίς να αλλάξετε την πηγή.
Όταν αποθηκεύετε την εργασία σας σε μορφή psd ή tiff, το Photoshop θυμάται όλα τα δημιουργημένα επίπεδα. Αυτό καθιστά δυνατή τη συνέχιση της επεξεργασίας της εικόνας ανά πάσα στιγμή, την αλλαγή ορισμένων εφέ ή τη δημιουργία νέων.
Παλέτα στρωμάτων - "Στρώματα"
Μια ειδική παλέτα έχει σχεδιαστεί για εργασία με επίπεδα, δημιουργία, αντιγραφή, συγχώνευση, μετακίνηση ή διαγραφή τους. Λέγεται Layers. Για να ανοίξετε την παλέτα στρώσεων, πρέπει να κάνετε κλικ στο κουμπί Παράθυρο και να επιλέξετε Επίπεδα από την αναπτυσσόμενη λίστα. Μπορείτε επίσης να χρησιμοποιήσετε το πλήκτρο πρόσβασης F7.Κάθε επίπεδο που υπάρχει στο έγγραφο έχει μια συγκεκριμένη σειρά στην παλέτα Layers, όπου θα δείτε μια μικρογραφία του επιπέδου και το όνομά του. Η μικρογραφία μπορεί να μεγεθυνθεί. Για να το κάνετε αυτό, μεταβείτε στο μενού της παλέτας (κάνοντας κλικ στο μικρό κουμπί επάνω δεξιά) και επιλέξτε Επιλογές πίνακα - "Επιλογές πίνακα". Θα σας προσφερθεί μια επιλογή από πολλές μικρογραφίες διαφορετικά μεγέθη.
Στην κορυφή της παλέτας στρώσεων υπάρχει μια γραμμή που έχει σχεδιαστεί για να φιλτράρει τα επίπεδα κατά παραμέτρους. Η επιλογή των παραμέτρων γίνεται από το αναπτυσσόμενο μενού ή χρησιμοποιώντας τα εικονίδια που βρίσκονται στα δεξιά. Αυτή η δυνατότητα έκανε το ντεμπούτο της στο Adobe Photoshop CS6 και σας βοηθά να βρείτε γρήγορα επίπεδα με συγκεκριμένες ιδιότητες.
Παρακάτω είναι μια γραμμή που σας επιτρέπει να επιλέξετε τη λειτουργία ανάμειξης του επιπέδου από ένα κυλιόμενο μενού, να ορίσετε την αδιαφάνεια και το επίπεδο πλήρωσης. Και, επιπλέον, εφαρμόστε έναν από τους τέσσερις τύπους ασφάλισης, καθένας από τους οποίους προστατεύει το στρώμα από αλλαγές ορισμένες παραμέτρους: Κλείδωμα διαφανών εικονοστοιχείων - προστατεύει διαφανή εικονοστοιχεία, Κλείδωμα εικονοστοιχείου εικόνας - διατηρεί τα χρώματα εικονοστοιχείων, Θέση κλειδώματος - απαγορεύει τη μετακίνηση του επιπέδου και Κλείδωμα όλων - αποκλείει πλήρως το επίπεδο από τυχόν αλλαγές.
Στα αριστερά της μικρογραφίας του επιπέδου υπάρχει ένα εικονίδιο με μια εικόνα ενός ματιού. Εάν κάνετε αριστερό κλικ πάνω του, το επίπεδο γίνεται αόρατο. Και το εικονίδιο αλλάζει σε εικόνα κλειστό μάτι. Μπορείτε να ενεργοποιήσετε την ορατότητα του επιπέδου κάνοντας ξανά κλικ. Για να κάνετε όλα τα επίπεδα εγγράφων αόρατα εκτός από το επιλεγμένο, πατήστε το πλήκτρο Alt και κάντε κλικ στο εικονίδιο «Μάτι» δίπλα σε αυτό το επίπεδο.
Στο κάτω μέρος της παλέτας Layers υπάρχει μια γραμμή με κουμπιά. Με τη βοήθειά τους, μπορείτε να εκτελέσετε βασικές εργασίες όταν εργάζεστε με επίπεδα - να συνδέσετε επιλεγμένα επίπεδα, να εφαρμόσετε εφέ επιπέδου, να προσθέσετε μια μάσκα στο ενεργό επίπεδο, να προσθέσετε ένα επίπεδο προσαρμογής, να ομαδοποιήσετε επίπεδα, να δημιουργήσετε ένα νέο επίπεδο ή να διαγράψετε ένα επιλεγμένο.
Κατά την εργασία, όλες οι ενέργειες εφαρμόζονται μόνο στο ενεργό στρώμα. Για να κάνετε ένα επίπεδο ενεργό, απλώς επιλέξτε το κάνοντας κλικ στην αντίστοιχη γραμμή στον πίνακα Επίπεδα. Εάν επιλεγεί ένα επίπεδο, η σειρά του έχει μπλε χρώμα. Για να επιλέξετε πολλά επίπεδα ταυτόχρονα, κρατήστε πατημένο το πλήκτρο Ctrl και κάντε κλικ διαδοχικά στις γραμμές με τα ονόματά τους.
Εάν κάνετε δεξί κλικ στη γραμμή με το όνομα του επιπέδου, θα ανοίξει ένα αναπτυσσόμενο μενού με μια λίστα με όλες τις πιθανές εντολές. Οι μη διαθέσιμες ενέργειες θα εμφανίζονται με ανοιχτό γκρι.
Χαιρετισμούς αγαπητοί αναγνώστες και επισκέπτες του ιστότοπου!
Δεν έχω γράψει τίποτα εδώ και πολύ καιρό, όχι επειδή δεν υπήρχαν θέματα για άρθρα, αλλά στο πλαίσιο των σημερινών συνθηκών. Ήμουν διακοπές για κάποιο διάστημα, και όταν επέστρεψα, ο σκληρός δίσκος ήταν χαλασμένος, κάτι που ήταν πολύ απογοητευτικό, έπρεπε να αγοράσω καινούργιο. Ευτυχώς, μπόρεσα να πάρω όλα τα δεδομένα από αυτόν. Στη συνέχεια, οι εργασίες συσσωρεύτηκαν κατά τη διάρκεια της περιόδου ανάπαυσης και των βλαβών, έτσι αποδείχθηκε ότι όλα είχαν καθαριστεί, αλλά ο χρόνος είχε ήδη περάσει.
Σήμερα σηκώθηκα με μεγάλη διάθεση και αμέσως κάθισα να γράψω ένα άρθρο για τη θεωρία του Photoshop. Δηλαδή, θα σας πω για το τι είναι μάσκα στρώματος(layer mask), θα καλύψω αυτό το θέμα κατόπιν αιτήματος των αναγνωστών. Λοιπόν, ας ξεκινήσουμε την εκπαίδευσή μας στο Photoshop.
Μάσκα στρώματοςείναι μια μάσκα, η οποία είναι ένα bitmap σε κλίμακα του γκρι που εφαρμόζεται σε μια εικόνα για να καλύψει την ορατή περιοχή χωρίς να επηρεαστούν τα pixel της ίδιας της εικόνας.
Η επεξεργασία του στρώματος μάσκας γίνεται χρησιμοποιώντας τα εργαλεία σχεδίασης και επιλογής.
Με την επεξεργασία μιας μάσκας στρώματος, είτε επεκτείνουμε την ορατή περιοχή της εικόνας στην οποία εφαρμόζεται η μάσκα είτε την περιορίζουμε.
Η κάλυψη πραγματοποιείται χρησιμοποιώντας διαβαθμίσεις του γκρι χρώματος, οπότε αν έχουμε μια περιοχή μάσκας που είναι λευκή, τότε θα εμφανιστεί ολόκληρη η εικόνα και εάν είναι εντελώς μαύρη, τότε ολόκληρη η εικόνα θα είναι διαφανής. Στο διάφορες αποχρώσειςγκρι χρώμα, παίρνουμε ποικίλους βαθμούςδιαφάνεια.
Θα έχουμε επίσης μια εξάρτηση διαφάνειας από την αδιαφάνεια του πινέλου όταν το χρώμα έχει οριστεί σε μαύρο ή λευκό. Δηλαδή, με το χρώμα σε μαύρο ή άσπρο και επιλεγμένο το εργαλείο πινέλου, αλλάζοντας την αδιαφάνεια και τη ζωγραφική στη μάσκα στρώματος, θα έχουμε διαφορετική διαφάνεια της εικόνας.
Με βάση αυτό, νομίζω ότι οι αναγνώστες που ζήτησαν να ρίξουν φως στο θέμα της μάσκας στρώματος θα καταλάβουν γιατί, χρησιμοποιώντας μια γραμμική ασπρόμαυρη κλίση, η σκιά στη βάση του σχήματος αποδείχθηκε σκοτεινή και πολλά άλλα διαφανές καθώς απομακρύνονταν.
Για ποιους σκοπούς μπορείτε να χρησιμοποιήσετε μια μάσκα στρώματος:
- κόψιμο (κόψιμο) αντικειμένων.
- δημιουργία βινιετών καλύπτοντας μέρος της φωτογραφίας.
- δημιουργία σκιών?
- δημιουργία ημιδιαφανών περιοχών.
- κάλυψη τμημάτων μιας εικόνας για διάφορους σκοπούς χωρίς αλλαγή των pixel της εικόνας.
Πώς να δημιουργήσετε μια μάσκα στρώματος;
Η δημιουργία μιας μάσκας στρώματος είναι αρκετά απλή για να τη δημιουργήσουμε, πρέπει να έχουμε φορτώσει μια εικόνα ή κάποιο επίπεδο που θα προσαρμόσουμε εφαρμόζοντας μια μάσκα επιπέδου. Ας κάνουμε το επίπεδο με την εικόνα ενεργό και στο παράθυρο layers στο κάτω μέρος κάντε κλικ στο εικονίδιο δημιουργήστε μια μάσκα στρώματος, ή πηγαίνετε στο μενού στρώσεων > >από τη διαφάνεια.

Πώς να χρησιμοποιήσετε μια μάσκα στρώματος;
Για να χρησιμοποιήσετε μια μάσκα επιπέδου, πρέπει να την ενεργοποιήσετε (απλώς κάντε κλικ σε αυτήν στο παράθυρο στρώσεων). Η μάσκα είναι ενεργοποιημένη, επιλέξτε τώρα ένα από τα εργαλεία σχεδίασης ή επεξεργασίας και προχωρήστε στη χρήση της.

Για να δείτε μόνο τη μάσκα επιπέδου, πρέπει να κάνετε κλικ στη μικρογραφία της μάσκας στο Photoshop ενώ κρατάτε πατημένο το πλήκτρο Alt, επιστρέψτε στην αρχική του κατάσταση, κάντε την ίδια ενέργεια.

Για να επεξεργαστείτε μόνο την απαιτούμενη περιοχή, επιλέξτε επιθυμητή περιοχήχρησιμοποιώντας το εργαλείο επιλογής, σε αυτήν την περίπτωση θα μπορείτε να επεξεργαστείτε μόνο τα επιλεγμένα pixel.

- Για να αφαιρέσετε την περιοχή του εφέ, βάψτε τη μάσκα λευκή.
- Για να προσθέσετε αποτέλεσμα, βάψτε τη μάσκα μαύρη.
- Και αν χρειάζεστε μια συγκεκριμένη διαφάνεια, επιλέξτε μια διαβάθμιση του γκρι χρώματος και βάψτε με αυτήν την επιθυμητή περιοχή.
Για να απεικονίσετε τη μάσκα στρώματος με κόκκινο χρώμα, κάντε κλικ στο εικονίδιο της μάσκας στρώματος και κρατήστε πατημένα τα πλήκτρα Alt + Αλλαγή, πίσω επίσης.

Για να διαμορφώσετε ένα διαφορετικό χρώμα εμφάνισης μάσκας, πρέπει να κάνετε δεξί κλικ στη μικρογραφία της μάσκας και να επιλέξετε από το αναπτυσσόμενο μενού παραμέτρους μάσκας.Στο παράθυρο που εμφανίζεται, μπορείτε να ορίσετε το δικό σας επίπεδο χρώματος και αδιαφάνειας για τη μάσκα χρώματος.

Για να απενεργοποιήσετε τη μάσκα στρώματος, πρέπει να κρατήσετε πατημένο το πλήκτρο Αλλαγήκαι κάντε κλικ στη μικρογραφία της μάσκας στρώματος. Για να ενεργοποιήσετε τη μάσκα στρώματος, χρησιμοποιήστε την ίδια ενέργεια. Μπορείτε επίσης να απενεργοποιήσετε και να ενεργοποιήσετε μια μάσκα στρώματος χρησιμοποιώντας το αναπτυσσόμενο μενού, το οποίο μπορεί να καλέσετε κάνοντας δεξί κλικ στη μάσκα.

Μπορείτε να συνδυάσετε μια μάσκα επιπέδου με μια εικόνα καλώντας το αναπτυσσόμενο μενού, κάνοντας δεξί κλικ στη μικρογραφία της μάσκας και επιλέγοντας το στοιχείο από το αναπτυσσόμενο μενού εφαρμόστε μάσκα στρώσης. Στη συνέχεια, η μάσκα που δημιουργήθηκε θα συνδυαστεί με την εικόνα σε ένα στρώμα.
Μπορείτε να διαγράψετε μια μάσκα σύροντας το εικονίδιο στον κάδο απορριμμάτων στο παράθυρο στρώσεων ή επιλέγοντας ένα στοιχείο από το αναπτυσσόμενο μενού μάσκας αφαιρέστε τη μάσκα στρώματος.
Και επίσης στο αναπτυσσόμενο μενού μπορείτε:
- προσθέστε μια μάσκα στην επιλεγμένη περιοχή.
- αφαιρέστε τη μάσκα από την επιλεγμένη περιοχή.
- τομή της μάσκας με την επιλεγμένη περιοχή.
- τελειοποιήστε τις άκρες της μάσκας.
Αυτό είναι όλο, σήμερα μελετήσαμε μάσκες στο Photoshop, εγγραφείτε σε ενημερώσεις ιστότοπου και μάθετε πρώτοι για τα πάντα.
23.01.2015 28.01.2018
Μάσκα στο Photoshop- Αυτή είναι μια σημαντική απαραίτητη λειτουργία. Πρέπει να χρησιμοποιείτε συνεχώς τη λειτουργία, καθώς πολλά προβλήματα δεν μπορούν να λυθούν χωρίς αυτήν. Ειδικά όταν εργάζεστε με φωτογραφία, αλλά και με κείμενο και άλλες εικόνες.
Σε αυτό το άρθρο θα μιλήσω για μάσκες στο Photoshop - πώς να το δημιουργήσετε, τις δυνατότητές του, τις λειτουργίες και τις παραμέτρους του. Όλα αυτά θα τα συνοδεύσω λεπτομερής περιγραφήκαι παραδείγματα χρήσης μασκών στο Photoshop με τη μορφή εικονογραφήσεων και στιγμιότυπων οθόνης. Έτσι θα καταλάβετε ξεκάθαρα τι είναι μια μάσκα στο Photoshop και σε τι χρειάζεται.
Τι είναι η μάσκα στρώματος στο Photoshop;
Η μάσκα εφαρμόζεται στο στρώμα και έχει τη δυνατότητα να κρύψει την εικόνα ή τα επιμέρους μέρη της. Με την επεξεργασία μιας μάσκας στο Photoshop, μπορούμε να καθορίσουμε ποια περιοχή της εικόνας είναι ορατή και ποια όχι - αόρατη. Σε τι χρησιμεύει αυτό; Για παράδειγμα, για να κρύψετε περιττά μέρη της εικόνας. Η μάσκα είναι αξιοσημείωτη για το γεγονός ότι μπορεί να επεξεργαστεί και ανά πάσα στιγμή να επιστρέψει το τμήμα της εικόνας που ήταν κρυμμένο.
Παράδειγμα:φανταστείτε ότι κόβετε ένα μήλο από μια φωτογραφία. Επιλέξαμε το μήλο και διαγράψαμε ότι άλλο δεν χρειαζόταν. Τι γίνεται αν αποφασίσετε να διορθώσετε το μήλο, για παράδειγμα, το κόψατε λάθος ή ξεχάσατε να το κόψετε μαζί με ένα φύλλο. Εφόσον έχετε ήδη διαγράψει την υπόλοιπη εικόνα, δεν μπορείτε να επιστρέψετε σε αυτήν. Φυσικά, μπορείτε να ακυρώσετε τη διαγραφή και να κόψετε ξανά το μήλο. Αλλά είναι πολύ πιο αποτελεσματικό και πιο γρήγορο να χρησιμοποιείτε μια μάσκα στο Photoshop - μπορείτε πάντα να επεξεργαστείτε γρήγορα την κρυφή περιοχή.
Δεν χρειάζεται να φοβάστε τη μάσκα και να αμελήσετε τη χρήση της. Επιπλέον, η μάσκα είναι απλά απαραίτητη για την εκτέλεση ορισμένων εργασιών. Όταν κάνετε ρετουσάρισμα φωτογραφιών, απλά δεν μπορείτε να το κάνετε χωρίς αυτό.
Πώς να δημιουργήσετε μια μάσκα στο Photoshop
Ο σχεδιασμός της μάσκας είναι αρκετά απλός - εφαρμόζεται σε ένα στρώμα. Για να το κάνετε αυτό, επιλέξτε το επιθυμητό επίπεδο και κάντε κλικ στο εικονίδιο της συγκεκριμένης μάσκας στον πίνακα επιπέδου. Αυτό θα δημιουργήσει μια μάσκα στρώματος.
Η μάσκα έχει δημιουργηθεί.
![]()
Η μάσκα μπορεί να επεξεργαστεί πολύ απλά, σε δύο χρώματα - μαύρο και άσπρο. Βάφοντας με μαύρο χρώμα στη μάσκα, κρύβετε την επιθυμητή περιοχή και την ανοίγετε με λευκό.
Μπορείτε να δημιουργήσετε γρήγορα μια μάσκα επιπέδου που θα κρύβει όλες τις εικόνες. Για να γίνει αυτό, υπάρχει ένα μενού - Layer - Layer Mask - Reveal All (Layer - Layer Make - Hide All). Και το Reveal All, αντίθετα, θα ανοίξει την εικόνα.
Παράδειγμα χρήσης μάσκας
Χρησιμοποιώντας μια μάσκα, έκοψα το μήλο και έκρυψα το περιττό φόντο. Αυτό μπορεί να γίνει με διαφορετικούς τρόπους- για παράδειγμα, χρησιμοποιήστε ένα μαλακό μαύρο πινέλο σε μια μάσκα για να βάψετε προσεκτικά την περιοχή γύρω από το μήλο. Μπορείτε να χρησιμοποιήσετε το λάσο για να επιλέξετε με ακρίβεια λεπτομερή και δύσκολα μέρη. Το κύριο χαρακτηριστικόΤο θέμα είναι ότι όταν εργάζεστε με αυτόν τον τρόπο, μπορείτε πάντα να προσαρμόσετε τη μάσκα στρώματος.
Δείτε πώς έκρυψα γρήγορα το φόντο γύρω από το μήλο χρησιμοποιώντας μια μάσκα χρησιμοποιώντας μια βούρτσα:
![]()
Έτσι ήταν η αρχική εικόνα:
![]()
Δείτε πώς μοιάζει η ίδια η μάσκα:
![]()
Τι συμβαίνει όμως αν αντιστρέψετε τη μάσκα:
![]()
Νομίζω ότι καταλαβαίνετε την όλη ιδέα της μάσκας και τον τρόπο χρήσης της. Θυμηθείτε ότι μπορείτε να επεξεργαστείτε μια μάσκα όχι μόνο με πινέλα, αλλά και με άλλα εργαλεία.
Για παράδειγμα, μπορείτε να χρησιμοποιήσετε μια ομαλή κλίση από λευκό σε μαύρο. Χρησιμοποιώντας αυτήν την τεχνική, μπορείτε να κάνετε μια ομαλή μετάβαση μεταξύ δύο εικόνων ή φωτογραφιών. Με άλλα λόγια, συγχωνεύστε δύο φωτογραφίες σε μία. Το τελικό αποτέλεσμα και η ομαλή μετάβαση εξαρτώνται από τον τρόπο με τον οποίο προσεγγίζετε προσεκτικά αυτό το έργο.
Ας δούμε ένα παράδειγμα.
Ας πάρουμε δύο εικόνες - η μία είναι καλοκαίρι, η άλλη είναι χειμώνας.
![]()
Το καθένα πρέπει να βρίσκεται σε διαφορετικά επίπεδα και στις ίδιες συντεταγμένες θέσης. Δηλαδή το ένα πάνω από το άλλο, pixel-pixel.
Στο στρώμα που είναι πάνω από το άλλο, δημιουργήστε μια μάσκα στρώματος και σχεδιάστε μια ασπρόμαυρη κλίση πάνω της. Θα έχετε μια ομαλή μετάβαση και κόλληση δύο εικόνων:
![]()
![]()
Μάσκα αποκοπής
Στο αγγλικό Photoshop αυτό είναι Clipping Mask. Αυτή είναι μια σημαντική μάσκα που αλληλεπιδρά με ένα συγκεκριμένο στρώμα ή ομάδα επιπέδων. Με άλλο τρόπο, μια εικόνα υπερτίθεται σε μια άλλη εντός των ορίων της δεύτερης.
Θα σας δείξω με ένα παράδειγμα. Δημιουργώ δύο γράμματα στο Photoshop σε ξεχωριστά επίπεδα και τα τοποθετώ σε μια ομάδα (φάκελο). Πάνω από αυτήν την ομάδα τοποθετώ μια εικόνα σε ένα ξεχωριστό στρώμα. Στην προκειμένη περίπτωση πρόκειται για φωτογραφία από φθινοπωρινά φύλλα. Κάνω δεξί κλικ σε αυτό το επίπεδο και επιλέγω Clipping Mask. Η μάσκα δημιουργείται και η εικόνα τοποθετείται πάνω στις ετικέτες.
![]()
![]()
Ένα χρήσιμο χαρακτηριστικό αυτής της μάσκας είναι ότι η εικόνα που υπερτίθεται μπορεί πάντα να μετακινηθεί για να βρεθεί η επιθυμητή γωνία. Επίσης, η μάσκα μπορεί να εφαρμοστεί σε διαφορετικούς τρόπους ανάμειξης και να αλλάξει τη διαφάνεια, κάτι που είναι επίσης σημαντικό και βοηθά στην επίτευξη φανταστικών αποτελεσμάτων.
Διάνυσμα μάσκα
Και μια άλλη πιθανότητα είναι ένα διάνυσμα. Η χρήση ενός διανύσματος διευκολύνει κάποιον να κάνει μια επιλογή, επομένως το διάνυσμα μπορεί να εφαρμοστεί σε μια μάσκα. Το πλεονέκτημα είναι ότι μπορείτε να τονίσετε την εικόνα με μεγαλύτερη ακρίβεια σε ορισμένα σημεία.
Πώς να δημιουργήσετε μια διανυσματική μάσκα. Για να το κάνετε αυτό, απλώς σχεδιάστε μια διαδρομή χρησιμοποιώντας το εργαλείο στυλό στο επίπεδο που θα χρησιμοποιήσει τη μάσκα. Στη συνέχεια, μεταβείτε στο μενού Επίπεδο - Διάνυσμα μάσκα— Χρήση Διαδρομής (Επίπεδο — Διάνυσμα Μάσκα — Τρέχουσα διαδρομή). Η μάσκα θα δημιουργηθεί εντός των ορίων του διανύσματος που σχεδιάσατε.
- VKontakte 0
- Google+ 0
- ΕΝΤΑΞΕΙ 0
- Facebook 0