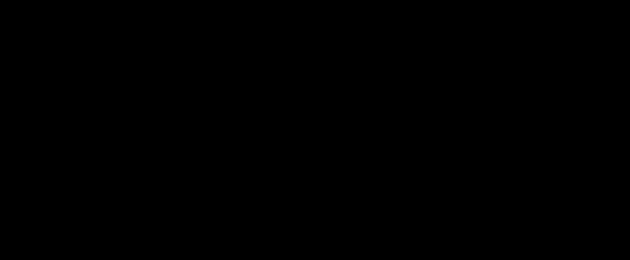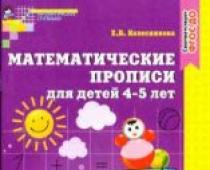24.04.2016 27.01.2018
Приветствую всех! Сегодня мы научимся делать дымный текст в фотошопе. Как сделать такой текст в фотошопе вопрос не тривиальный. Выполним за 5 минут!
Вот как будет выглядеть финальная картинка:
Начиная этот урок, хочу сказать что в фотошопе можно сделать . Для этого нужно чуточку вдохновения, хорошо и прямые руки. А любой текст в фотошопе начинается с инструмента Text Tool (или Горизонтальный Текст ). Идея такая — вы набираете текст и начинаете добавлять эффект. Например дымный эффект — об этом я сейчас расскажу.
Материалы для урока
Скачайте следующие изображения, которые будем использовать для создания эффекта для текста, по ссылкам:
Это все бесплатно, качайте не задумываясь!
Создаем эффект в фотошопе
С материалами разобрались, теперь можно приступить к делу! Открывайте фотошоп и начинаем.
Создайте новый документ — можно размером 600х250 пикселей, с черным фоном. Фон можно выбрать при создании документа, либо залить его уже после, с помощью инструмента Заливка (Fill Tool ). Почему черный? Да потому что, дым лучше всего виден на черном фоне и проявляется во всей своей красе.
![]()
Как я говорил ранее — первое что нужно сделать — это добавить текст в фотошопе. Воспользуйтесь инструмент Горизонтальный Текст (Text Tool ), добавьте текст на середину изображения. Цвет используйте белый, а шрифт можно любой, я использовал — Gill Sans . Если хотите скачайте его в интернете, найти не сложно.
![]()
Отлично, текст добавлен, начинаем добавлять эффект.
Сделайте теперь следующие действия:
- Выберите слой с текстом
- Нажмите CTRL+J чтобы продублировать слой
- Выберите нижний оригинальный слой с текстом
- Примените фильтр размытия — Фильтр — Размытие — Размытие в движении…
- Угол размытия 90 , а параметр Смещение — 20 .
- Жмите ОК
![]()
Наблюдаем следующую картину:
![]()
У нас же дымный эффект? Правильно, поэтому текст должен быть с небольшим следом.
Теперь откройте ранее скаченное изображение — такое как на картинке ниже. Скопируйте его на новый слой, который должен быть выше всех остальных.
Этот кусок изображения нам нужно превратить в дым. Для этого мы его обесцветим, нажав на меню Изображение — Коррекция — Обесцветить (CTRL+SHIFT+U ). По форме данный абстрактный рисунок напоминает дым, поэтому с обесцвечиванием он превращается почти в 100%-й дым.
Главное не забудьте установить режим наложения для этого слоя — Исключение (Exclusion )
![]()
Согласитесь, сейчас этот кусок небрежности, аля дым, портит нам всю картину. Поэтому нужно немного облагородить изображение дыма с помощью Ластика (Eraser Tool ). Настройте его на 10% прозрачность и подзамажьте края.
Здесь я полагаюсь на ваш художественный вкус .
Вот как сделал я:
![]()
Не останавливаемся на достигнутом, качественного дыма еще мало. Поэтому цепляем кусок изображения уже с другого файла и проделываем с ним ровно тоже самое, что мы делали с предыдущим.
![]()
Нужно чтобы дым был на всем тексте!
![]()
Вставьте кусок очередного дыма и примените ему режим наложения Умножение (Multiply ), сделайте его более агрессивным применив настройки Уровней (Levels ) CTRL+L .
![]()
Поработайте немножко ластиком, чтобы остальной дым оставался виден.
![]()
Отлично. Но пока это выглядит как нелепое наложение одних изображений на другие в фотошопе. Дымом еще не пахнет, поэтому мы продолжим работать над эффектом.
Если вы помните и посмотрите на слои — вы увидите, что на один из слоев с текстом мы наложили фильтр размытия. Теперь пришло время поработать со вторым слоем.
Возьмите инструмент Размытие (Smudge Tool ) — это такая капелька справа на панели инструментов. Размер кисти этого инструмента установите 40 px пикселей, а интенсивность — 60% . Эти настройки производятся на верхней панели Фотошопа.
Начинайте инструментом размазывать верхнюю часть текста — так чтобы это стало похоже на густой дым.
После этого прозрачность всего слоя установите — 75% .
![]()
Далее немного сложненького, настройка кисти. Вам придется применить такие же настройки кисти как на этих скриншотах. Идея такая — добиться мелких рассыпных точек которые мы нанесем поверх текста. Чтобы вызвать окно настройки кисти нажмите F5 .
![]()
![]()
![]()
Отличная настройка кстати, не забывайте данный опыт — еще понадобится при дальнейшей самостоятельной работе в Фотошопе .
Создайте новый слой поверх остальных — сразу примените к нему стиль слоя — Внешнее Свечение (Outer Glow )
![]()
Теперь кисточкой рисуем поверх текста много мелких точек!
![]()
На этом всё! Надеюсь вы справились с этим интересным уроком!
What You"ll Be Creating
След дыма элегантен, красив и восхитителен. Тонкие струи дыма, танцующие в воздухе, показывают, насколько текучей является наша атмосфера. Эффект обманчиво прост, а динамика его головокружительно сложна.
Воссоздание правдоподобного дыма в цифровой среде - непростая задача. Однако уловить фактический эффект намного проще. В этом коротком уроке, я покажу вам технику, которую я использовал, чтобы создать потрясающе красивые кисти Дым в Adobe Photoshop.
1. Создаём Эффект в Реальности
Самое важное, что нужно запомнить во время этого проекта - это техника безопасности
! Открытый огонь - это опасно, и вы должны предпринять все меры предосторожности, чтобы можно было погасить огонь, если что-то выйдет из-под контроля. Рядом должна стоять чашка с водой, чтобы вы могли погасить зажжённые спички в ней, а также держите огнетушитель под рукой на всякий случай!
Шаг 1
Материалы для этого проекта очень просты и, скорее всего, уже имеются в вашем доме:
- Небольшая, но жаропрочная поверхность, например, металлическая форма для выпечки
- Спички (или зажигалка)
- Ватные палочки
- Прищепки
- Вазелин
Шаг 2
Возьмите ватную палочку, а затем нанесите вазелин на один конец палочки. Ватная палочка станет фитилем для нашего проекта. Вазелин создаст очень горячее пламя, которое будет гореть гораздо дольше, чем простая спичка. Так же вазелин поможет создать больше дыма.
Шаг 3
Зажмите чистый конец ватной палочки в прищепке, чтобы она находилась в вертикальном положении. Расположите прищепку и палочку на жаропрочной поверхности. Я использовал форму для выпекания, которую я перевернул. Таким образом, если что-то подгорит, это произойдёт на внешней поверхности металлической формы, и никак не повлияет на вкус пирогов!
Шаг 4
Установите металлическую форму где-нибудь рядом с очень тёмным фоном и источником света. Вы можете увидеть мою расстановку рабочей сцены на скриншоте ниже. Я создал чёрный фон, повесив чёрный материал на стену комнаты. Прожектор расположен рядом с фитилём сбоку и направлен вверх. На мой взгляд, я подобрал наилучшую позицию для освещения дыма, не создавая помех его движению. После нескольких тестовых снимков я использовал отражающий зонт, чтобы свет не попадал на задний план.
На скриншоте ниже, вы можете увидеть ту же самую расстановку рабочей сцены при включённом прожектере и остальной частью затемнённой комнаты.
Даже если у вас нет того же самого осветительного оборудования, то вы можете обойтись затемнённой комнатой, используя чёрным лист и мощный фонарик.
Шаг 5
Перед тем, как приступить к съёмке фитиля, выставьте настройки камеры. Маловероятно, что вам подойдёт автоматическая настройка камеры, так как камера выдаст вам, что сцена слишком тёмная, и вспышка испортит снимок. Вместо этого, снимайте в ручном режиме
без вспышки. На мой взгляд, следующие настройки камеры: выдержка затвора 1/100
, диафрагма объектива F/5.0
и ISO 500
отлично подойдут для моей рабочей сцены. Режим Спуска должен быть установлен в режим Непрерывный
, чтобы зафиксировать как можно больше кадров. На скриншоте ниже вы можете увидеть тестовый снимок с указанными настройками. Снимок очень тёмный, но дым будет очень хорошо выделяться!
Шаг 6
Итак, пришло время аккуратно поджечь фитиль. Если вы используете спички, то рядом должна стоять чашка с водой, чтобы вы могли опустить зажжённую спичку в чашку.
Дайте фитилю разгореться, чтобы можно было работать с полным пламенем.
Погасите пламя, осторожно задув его, и вы увидите красивые потоки дыма!
Шаг 7
Скорей! Сейчас снимайте дым! Быстро сделайте снимок, захватив дым на фоне тёмной стены. Постарайтесь не захватывать сам фитиль и прожектор при съёмке. Далее, нажмите и удерживайте кнопку спуска затвора, чтобы получить как можно больше кадров, пока буфер не заполнится. Фитиль продолжит источать дым в течение примерно от 30 секунд до минуты, что должно хватить, чтобы захватить нескольких кадров.
Повторите процесс столько раз, сколько захотите, чтобы получить больше фотоснимков дыма. Обязательно поместите использованные фитили в чашку с водой, чтобы предотвратить тление дыма и случайного воспламенения ещё чего-нибудь.
2. Создаём Цифровую Кисть
Теперь, когда мы завершили работу с огнём, пришло время обработать эти изображения дыма и превратить их в полезный цифровой ресурс!
Шаг 1
Откройте один их снимков в программе Photoshop. Несмотря на то, что дым кажется серым, некоторая информация о цветовых оттенках присутствует. Photoshop игнорирует цветовые оттенки при создании кисти, поэтому лучше все использовать то же самое. Добавьте корректирующий слой Чёрно-белый (Black & White), чтобы обесцветить изображение.
Шаг 2
Добавьте корректирующий слой Уровни (Levels), а затем сместите внешние бегунки внутрь так, чтобы они коснулись краёв графика гистограммы. Таким образом. мы усилим контраст изображения и в конечном итоге, это поможет создать более чёткую кисть.
Шаг 3
Создайте новый слой поверх фонового слоя, назовите этот слой Коррекция Контура Края (Edge Treatment), а затем с помощью инструмента Кисть
(Brush (B), кисть мягкая, размер кисти большой, цвет кисти чёрный, прокрасьте края изображения, чтобы они были полностью чёрными. На участках изображения, где потоки дыма касаются краёв изображения, уменьшите Непрозрачность
(Opacity) кисти, а затем аккуратно создайте тёмное затенение. Это предотвратит появление видимых жёстких краёв при использовании созданной кисти. Также используйте эту возможность, чтобы прокрасить и соответственно скрыть любые лишние метки, которые могут испортить эффект созданной кисти.
Шаг 4
Пользовательские кисти Photoshop интерпретируют чёрный, как положительные пиксели, а белый - как негативные, поэтому изображение должно быть чёрным на белом, а не белым на чёрном. Добавьте корректирующий слой Инверсия (Invert) поверх всех остальных слоёв, чтобы полностью инвертировать значения белых и чёрных тонов.
Шаг 5
Photoshop не определит кисть, поскольку активным является корректирующий слой, поэтому щёлкните по слою с эффектом дыма (Background), чтобы этот слой стал активным, а затем идём Редактирование – Определить кисть (Edit > Define Brush Preset). Дайте название новой кисти, а затем нажмите ‘OK ’. Таким образом. вы добавите новую кисть Дым в стандартный набор кистей.
3. Вы можете использовать Мои Кисти
Я настоятельно рекомендую вам выполнить данный урок и узнать, как создать свои собственные кисти на практике. Но если у вас нет времени или возможности, чтобы создать свои собственные кисти, то вы можете использовать мои кисти Дым в своих работах!
Шаг 1
Скачайте кисти Дым в приложении к данному уроку. Далее, идём Редактирование – Управление наборами (Edit > Presets > Preset Manager). И в выпадающем меню Тип набора (Preset Type), выберите опцию Кисти (Brushes). Далее, нажмите кнопку Загрузить (Load) и в появившемся окне, выберите установочный файл CustomSmokeBrushes.abr.
Таким образом, вы добавите 15 новых кистей Дым в свой стандартный набор кистей.
Шаг 2
Проявите креативность! Теперь примените новые кисти Дым, которых у вас не было раньше, в своих цифровых работах, создав эффекты дыма. Дым - легко узнаваемый природный элемент, который можно сместить и деформировать, создав практически любую форму, а эффекты дыма добавляют энергии и ощущение динамики к сцене. Поэтому, используйте их с интересом и с творческим подходом.
Хотите Ещё?
У вас недостаточно своих созданных собственных кистей в программе Photoshop? Хотите узнать больше о том, как использовать созданные кисти в проектах по созданию фотоманипуляций? Тогда заходите на мой профиль на Tuts +, чтобы ознакомится с уроками и обучающими программами , здесь вы найдёте всё, что вас интересует и даже больше!
Создание своей собственной библиотеки цифровых ресурсов, которые вы создали на практике, это тот опыт, который принесёт плоды в будущем. Вместо поисков интересных текстур на стоковых ресурсах, попробуйте создать некоторые текстуры самостоятельно! Я хотел бы увидеть их в комментариях к уроку.
Возможно, вы считатете, что единственный способ показать дым - это обеспечить его присутствие в моменте съемки, или смонтажировать из другой фотографии. Однако, как показывает практика, его можно создать с нуля с помощью программы Photoshop. Сложность рисования дыма состоит в том, чтобы верно передать его движение и рассеивание в разных направлениях. Для решения этой задачи нам поможет очень интересный и таинственный фильтр Wave, при помощи которого мазки кисти превращаются в плывущие клубы дыма.
1. Откройте изображение в программе Photoshop. Я выбрала такое фото:

2. В палитре Layers (F7) создайте поверх Background новый слой (Ctrl+Shift+N). Рабочий цвет должен быть черным.

3. Выбираем инструмент Gradient. В списке вариантов находим Foreground to Transparent, а затем Linear Gradient

И проводим линию от верхней части снимка к нижней. Режим наложения - Soft Light (Мягкий свет).

4. Снова делаем активным слой Background и нажимаем в палитре Layer на ч/б пиктограмму

Выбираем из списка Levels (Уровни).

С помощью ползунков отрегулируйте фон, как вам нравится.

Теперь в любой момент вы сможете редактировать яркость/насыщенность фона, для этого нужно дважды щелкнуть по слою Levels и передвинуть ползунки Gamma.

5. Создаем новый слой (Ctrl+Shift+N) поверх слоев. Рабочий цвет - серый, цвет фона - белый. В меню Filter выбираем Render - Clouds

И в палитре Layers устанавливаем режим наложения Screen и непрозрачность 70%.

Заходим Transform - Scale

И увеличиваем слой, придерживая клавишу SHIFT. Жмем enter.


6. Создаем копию этого слоя, размещаем поверх всех слоев.

Нажмите shift+F5, выйдет окошко Fill, в поле Content выберите Black.


Создаем поверх копию слоя (Ctrl+J). Режим наложения - Overlay. Белой кистью мы можем дорисовывать, черной - стирать. Кликаем прямо по значку слоя (не по маске) и выбираем в меню Edit - Transform - Flip Horizontal. Кликаем по значку маски слоя.

7. Создаем поверх еще новый слой (Ctrl+Shift+N). Выбираем кисть, желательно с заостренным краешком

и попробуем нарисовать несколько завивающихся мазков, располагая их по направлению движения дыма, желательно, чтобы кончики были тонкими (поищите такую кисть в библиотеке с каллиграфическими кистями.

8. После. выбираем в меню Filter - Distort - Wave.

В открывшемся окне кликаем по кнопке Randomize, ОК.

В меню Edit выбираем Fade Wave. Fade Amount устанавливаем на 40-50%.

Кликаем ОК. Повторяем этот шаг три раза, пока не получим дым, который будет устраивать. В конце установите режим наложения Screen и настройте непрозрачность.
9. Также, вы можете создать еще слои с дымом, используя больше кисть, но кончик кисти должен быть тонким.
10. Для коррекции формы дыма, чтобы создать элемент движения, выбираем в меню Edit - Transform - Warp.

Перемещаем маркеры сетки Warp, пока не достигнете желаемого эффекта. Жмем Enter.
Вот, что получилось:)

В этом уроке мы расскажем как просто и быстро нарисовать дым .
Итак, перед нами новый документ. Сделайте фоновый цвет черным, так как именно на этом фоне эффект дыма будет смотреться наиболее эффектно.
Выберите инструмент Polygonal Lasso (многоугольное лассо) и нарисуйте фигуру на подобие той, что видна на экране.
Затем создайте новый слой и залейте выделение (цвет в принципе не особенно важен, главное чтобы он не был слишком темным).
Проведите кистью по краям и углам только что нарисованной фигуры.
После этого нам требуется немного затемнить изображение. Для этого на панели инструментов выберите инструмент Burn Tool(инструмент затемнения) и проведите кистью по центру фигуры.
Теперь необходимо превратить получившуюся фигуру в дым . Это можно сделать с помощью фильтра Wave. Последовательно выполните следующие действия: В пункте меню Filter (фильтр)укажите тип Distort (искажение) и в нем выберите пункт Wave (волна) :
Установите следующие параметры:
* Number of Generators(число генераторов) – 5;
* Wavelenght(длина волны) – 10/120;
* Amplitude(амплитуда) – 5/35;
* Scale(масштаб) – 100%/100%.
Сразу после применения фильтра необходимо зайти в пункт меню Edit (правка), выбрать пункт Fade Wave(уменьшить волну) и в нем установить параметр Opaсity (непрозрачность) 50%.
Теперь повторите искажение и уменьшение действия фильтра несколько раз, при этом постоянно меняйте параметры фильтра и значения параметра непрозрачности Opacity (непрозрачность) до тех пор пока получившееся изображение не будет напоминать вам дым .
(1)| 1. | Эффект дыма | 2:32 | 1 | 16475 | |
| 2. | Дьявольский взгляд | 3:48 | 3 | 12551 | |
| 3. | Каменный текст | 3:53 | 0 | 7112 | |
Эффект задымления на фотографии обычно создают при помощи специальных шашек, но можно обойтись и без них, если обработать изображение в графическом редакторе. Чаще всего для этой цели используется программа «Фотошоп». Создается эффект дыма при помощи специальных кистей, картинок с прозрачной подложкой, если человек сфотографирован не очень крупным планом. Как сделать дым в «Фотошопе» так, чтобы он выглядел реалистично, если объект съемки расположен вблизи? Рассмотрим далее.
Поиск исходника
Можно найти множество изображений с дымовыми шашками, но зачастую фон на них неоднородный и для создания качественного эффекта задымления они не подходят. Если удачную фотографию удалось отыскать, ее все равно придется деформировать, что не всегда позволяет добиться желаемого эффекта. Поэтому перед тем, как сделать эффект дыма в «Фотошопе», желательно подобрать такое изображение, форма которого идеально будет соответствовать объектам на обрабатываемой фотографии.
Начнем с простого варианта. Попробуем создать дым при помощи исходника с прозрачным фоном. Для начала открываем изображение, которое будем обрабатывать в графическом редакторе, а затем создаем дубликат слоя при помощи комбинации горячих клавиш Ctrl+J. Проводим коррекцию фотографии, убирая лишние детали, которые нарушают композицию. Затем открываем исходник с дымом и перетягиваем его над обрабатываемое изображение. Сделать это можно при помощи инструмента «Перемещение». Выбираем инструмент «Выделение» и, кликнув левой кнопкой мыши по изображению, выбираем в появившемся меню пункт «Свободная трансформация». Меняя пропорции дыма, подгоняем его размер и расположение под фотографию.

Правильное освещение
При повороте исходника важно обращать внимание на то, как падает свет на основном изображении. В случае ошибки эффект будет смотреться неестественно. Исходник можно отразить или перевернуть, но если совместить освещение не получается, то лучше поискать другой вариант как сделать дым в «Фотошопе». Когда найдено правильное расположение, слой с исходником можно продублировать, выделив его на палитре слоев и нажав сочетание клавиш Ctrl+J, а затем расположить его в каком-то другом месте, увеличивая или уменьшая.

Правильные настройки кисти
Теперь вернемся к первому слою с дымом. Добавляем к нему маску и немного обработаем края изображения, чтобы они не слишком сильно выделялись. Для этого лучше всего использовать специальные кисти для «Фотошопа» - «Дым». Их нужно заранее скачать и установить в программу, так как в стандартные наборы они не входят.
Выбираем наиболее подходящую и с ее помощью корректируем нужные места по краям, чтобы они не были слишком четкими. Для работы с маской на панели с цветом выбираем черный, непрозрачность кисти ставим примерно 80 %, а нажим - 50 %. Дополнительно нужно выставить такие параметры, открыв окно с настройками кистей: отмечаем галочкой динамику формы с колебанием размера на 27 % и с колебанием угла - 19 %. Минимальный диаметр выставляем - 14, а колебание формы - 9 %. Дополнительно отмечаем галочкой пункт «Сглаживание». Теперь в процессе рисования кисть будет менять форму и переворачиваться.

Как придать изображению естественности
Далее работаем по маске, выделив ее в палитре «Слои». Также поступаем и с дубликатом слоя. Для большей реалистичности можно создать новый пустой слой, взять образец цвета дыма инструментом «Пипетка», зажимая клавишу Alt, подрисовать детали в нужных местах. Кисти для «Фотошопа» с дымом в этом случае становятся хорошим подспорьем для фотографа. По желанию можно добавить изображению эффект размытости, если перейти в меню «Фильтр» и выбрать там пункт «Размытие», а затем в выпадающем меню - «Размытие по Гаусу». Для радиуса размытия достаточно будет значения в 5 пикселей. Объединяем все слои в группу, выделив их с зажатой клавишей Shift и нажав комбинацию горячих клавиш Ctrl+G. Теперь мы знаем один из способов как в «Фотошопе» сделать дым.
Добавление цвета
Теперь можно изменить оттенок дыма или полностью его перекрасить. Для этого будем использовать палитру слоев. Добавим новый корректирующий слой «Цветовой тон/Насыщенность». Привязываем его к слою, цвет которого будем менять. Для этого нажимаем на иконку «Обтравочная маска». Перед тем как сделать цветной дым в «Фотошопе», дважды кликаем на миниатюру слоя, чтобы открыть окно с настройками. В параметрах отмечаем галочкой пункт «Тонирование» и, двигая ползунки, выбираем подходящий цвет. Это достаточно быстрый вариант изменения цвета, который хорошо подойдет для изображений, где объект располагается на дальнем плане.

Работа с ближним планом
Для фотографий с крупным планом можно использовать другой вариант: вырезать дым с готовой работы. Обычно это делается при помощи инструмента «Быстрое выделение» или «Магнитное лассо». Для удаления лишнего в выделенной области нужно зажать клавишу Alt, а для добавления - Shift. В верхней панели нажимаем «Уточнить край» или «Выделение/маска». Теперь перед тем как сделать дым в «Фотошопе CS6» или в другой версии, подправляем края вырезанного изображения, избавляясь от темных переходов. Затем при помощи инструмента «Перемещение» перетаскиваем на новый слой. Чтобы расположить дым перед фигурой, вырезаем ее и копируем, а затем вставляем на прежнее место. Перетягиваем слой с дымом так, чтобы он находился между фотоном и вырезанным объектом. Затем начинаем работать кистью по маске слоя (как предыдущем случае), придавая изображению более естественные контуры. Остается лишь объединить слои и сохранить фотографию. Теперь мы знаем два способа как в «Фотошопе» сделать дым.