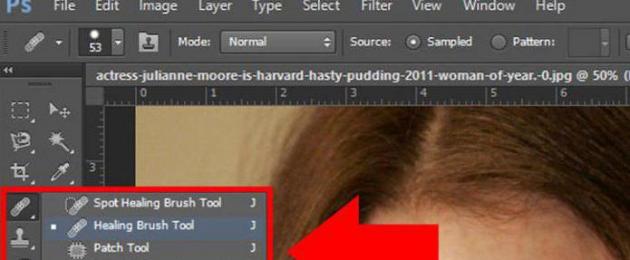Παρά το γεγονός ότι η έννοια του "Photoshop" χρησιμοποιείται μερικές φορές με μια χροιά αρνητικής σημασίας (αφύσικο, τεχνητό, στολισμένο, αναγκαστικό κ.λπ.), το ρετούς προσώπου παραμένει ένα από τα πιο δημοφιλή θέματα που σχετίζονται με
Πολλά προγράμματα ασχολούνται με την τέχνη του μακιγιάζ στον υπολογιστή, αλλά το πρόγραμμα επεξεργασίας εικόνων Photoshop διαθέτει, ίσως, το πιο εκτεταμένο οπλοστάσιο εργαλείων ρετούς, τα οποία μπορούν όχι μόνο να διορθώσουν τις ατέλειες του δέρματος του προσώπου με μερικά κλικ, αλλά και να μετατρέψουν ένα όχι πολύ ελκυστικό άτομο σε όμορφος άντρας (αυτό που κάνουν πολλοί άνθρωποι
Θα μιλήσουμε τόσο για το ερασιτεχνικό επίπεδο διόρθωσης φωτογραφιών με χρήση καταστροφικών εργαλείων ή μεθόδων, όσο και για την επαγγελματική τεχνική, όταν το ρετούς προσώπου στο Photoshop εκτελείται με λεπτότητα - απολύτως χωρίς να διαταραχθεί η δομή των στρωμάτων και, κατά συνέπεια, η υφή και η υφή του δέρμα.
Πώς να διορθώσετε τις ατέλειες του προσώπου χρησιμοποιώντας τα εργαλεία ρετουσάρισμα του Photoshop;
Τα εργαλεία που χρησιμοποιούνται για το ρετουσάρισμα φωτογραφιών έχουν σχεδιαστεί κυρίως για την εξάλειψη όλων των ειδών ελαττωμάτων και τεχνουργημάτων. Όσον αφορά το δέρμα, αυτά μπορεί να είναι κρεατοελιές, ακμή, ρυτίδες, ουλές, πρήξιμο κάτω από τα μάτια, φωτεινές ανταύγειες ή σκληρές σκιές, πόροι, σπυράκια και άλλα προβλήματα. Θα παρέχουμε σύντομες πληροφορίες σχετικά με το τι μπορούν να κάνουν τα εργαλεία που περιγράφονται παρακάτω όταν εκτελούνται από άτομα.
- Εργαλείο σφραγίδας (ClonestampTool). Κλωνοποιεί το δέρμα με ένα τμήμα του δείγματος, το οποίο επιλέγεται στο πρόσωπο κάνοντας κλικ στο αριστερό κουμπί του ποντικιού μαζί με το πλήκτρο Alt, παρακολουθώντας προσεκτικά τον σταυρό, ο οποίος κινείται παράλληλα με τον κύριο δρομέα, δείχνοντας από πού λαμβάνεται το δείγμα αυτή τη στιγμή.
- Το «μοτίβο» δεν κλωνοποιεί, αλλά σχεδιάζει με υφές και αν προσθέσετε την επιθυμητή υφή στο τυπικό σετ, η σφραγίδα θα το σχεδιάσει, αλλά αυτό δεν θα είναι ένα ρετούς, αλλά μάλλον μια εικονική «μεταμόσχευση δέρματος».
- Το "PatchTool" μπορεί επίσης να κλωνοποιήσει, αλλά όχι σε μοτίβο σημείου, αλλά σε ολόκληρες περιοχές, οι οποίες μετακινούνται στα απαραίτητα σημεία, όπου ριζώνουν. Ανάλογα με τις ρυθμίσεις, είτε τα περιεχόμενα της επιλεγμένης περιοχής μετακινούνται στην επιθυμητή θέση (λειτουργία προορισμού), είτε η κενή επιλογή σύρεται στη θέση του επιθυμητού περιεχομένου (λειτουργία πηγής).
- Το SpotHealingBrush απαιτεί μόνο από τον χρήστη να ορίσει το κατάλληλο μέγεθος πριν απλώς κάνει κλικ σε ένα ανεπιθύμητο σημείο οποιασδήποτε προέλευσης, επομένως αυτό το εργαλείο είναι απλά αναντικατάστατο όταν πρόκειται για λεπτομερές ρετούςπρόσωπα στο Photoshop.

- Το HealingBrush λειτουργεί με μια αρχή παρόμοια με τον αλγόριθμο σφραγίδας, μόνο εδώ λαμβάνεται υπόψη το χρώμα και η υφή της περιοχής ρετουσαρίσματος κατά την κλωνοποίηση και ο χρήστης επιτρέπεται να προσαρμόσει ανεξάρτητα τις παραμέτρους του πινέλου, συμπεριλαμβανομένου όχι μόνο του μεγέθους, αλλά και του σχήμα, σκληρότητα, γωνία και διαστήματα κατά την κίνηση και πίεση στυλό.
Όλα τα αναφερόμενα εργαλεία χρησιμοποιούνται μόνο για την εξάλειψη βασικών προβλημάτων του δέρματος και για λαμπερές απολαύσεις χρησιμοποιούνται εντολές από το μενού «Φίλτρο», εργαλεία φωτισμού/σκούρασης, παραλλαγές της εντολής «Γέμισμα» και ορισμένα άλλα εργαλεία.
Ας δούμε πώς να ρετουσάρετε ένα πρόσωπο στο Photoshop χρησιμοποιώντας μόνο τις λειτουργίες σκούρου και φωτισμού.
"Καμπύλες": ρετουσάρισμα με χρήση στρώσεων προσαρμογής
Αυτή η μέθοδος χρησιμοποιείται από επαγγελματίες και η ουσία της είναι να διορθώνει (ομοιόμορφα) τον τόνο του δέρματος σε βοηθητικές στρώσεις σκουρύνοντας τις περιοχές που ξεχωρίζουν (που προεξέχουν) στον μεσαίο τόνο και φωτίζοντας τις σκοτεινές περιοχές (σκιές).
Για να το κάνετε αυτό, πρέπει να δημιουργήσετε δύο επίπεδα προσαρμογής πάνω από το στρώμα φόντου με την εικόνα προσώπου που πρόκειται να ρετουσάρει - "Curves". Ένα από αυτά θα είναι φωτεινό - μια συμμετρικά κυρτή καμπύλη στο επίπεδο της ελαφρύτερης περιοχής του δέρματος του προσώπου και η δεύτερη θα είναι σκουρόχρωμη, δηλαδή μια συμμετρικά κοίλη καμπύλη στο επίπεδο της πιο σκοτεινής περιοχής του δέρμα προσώπου και οι μάσκες και των δύο στρωμάτων προσαρμογής πρέπει να μετατραπούν (Ctrl + I).
Τώρα είναι σκόπιμο να αποκορεσθεί η εικόνα, αφού ασπρόμαυρη έκδοσηΤο ρετούς προσώπου είναι πιο εύκολο να γίνει, αφού όλες οι ανωμαλίες και τραχύτητα είναι πιο αντίθετες. Για να το κάνετε αυτό, δημιουργήστε ένα βοηθητικό νέο στρώμα, γεμίστε το με μαύρο και αλλάξτε τη λειτουργία ανάμειξης σε "Color" (Color), ή ακόμα καλύτερα αν δημιουργήσουμε ένα αντίγραφο αυτού του στρώματος και ρυθμίσουμε τη λειτουργία ανάμειξης (επικάλυψης) σε "Soft Light". ”, μειώνοντας την απαραίτητη αδιαφάνεια.
Στη συνέχεια, μεταβείτε στη μάσκα του στρώματος ρύθμισης φωτεινότητας (ή πρώτα στη σκουρόχρωμη - δεν υπάρχει διαφορά), πάρτε μια μαλακή βούρτσα (το πρώτο χρώμα πρέπει να είναι λευκό) με αδιαφάνεια όχι μεγαλύτερη από 10%, σετ απαιτούμενο μέγεθος(όσο μικρότερο τόσο το καλύτερο) και, μεγαλώνοντας πολύ την εικόνα, αρχίζουμε να φωτίζουμε υπομονετικά τις σκούρες περιοχές γύρω από την ανεπιθύμητη υφή του δέρματος.

Στη συνέχεια περνάμε στη μάσκα σκουρόχρωμου στρώματος και αντιμετωπίζουμε τις ανοιχτόχρωμες περιοχές του δέρματος με την ίδια επιμονή, επικαλύπτοντας περιοδικά τα ασπρόμαυρα στρώματα για να ελέγχουμε το αποτέλεσμα στην έγχρωμη εικόνα. Η δουλειά είναι προσεγμένη, αλλά το αποτέλεσμα αξίζει τον κόπο.
Ρετουσάρετε χρησιμοποιώντας τα εργαλεία αποφυγής ή εγγραφής
Αυτή η μέθοδος μη καταστροφικής διόρθωσης φωτογραφιών, που ονομάζεται Dodge-Burn, χρησιμοποιείται συχνά όταν χρειάζεται να κάνετε κάποια εργασία χρησιμοποιώντας το Photoshop. Το ρετούς προσώπου (στα ρωσικά το όνομα της μεθόδου ακούγεται σαν "Dodge Burn") εκτελείται με τη βοήθειά του.
Στην ουσία, η μέθοδος είναι παρόμοια με την προηγούμενη χρησιμοποιώντας Curves, αλλά εδώ χρησιμοποιείται μόνο ένα στρώμα για φωτισμό και σκουρόχρωμο, το οποίο δημιουργείται πάνω από το στρώμα φωτογραφίας και γεμίζει με αυτό ουδέτερο χρώμα 50% γκρι (Επεξεργασία → Συμπλήρωση), αλλάζοντας τη λειτουργία ανάμειξης σε Απαλό φως.
Στη συνέχεια, μπορείτε να ρετουσάρετε με ασφάλεια το δέρμα σε αυτό το βοηθητικό στρώμα, εξομαλύνοντας την υφή του χρησιμοποιώντας τα εργαλεία Dodge Tool και Darken ( Εργαλείο καύσης), ή χρησιμοποιώντας ένα μαλακό πινέλο (λευκό για τονισμό και μαύρο για σκουρόχρωμο), επιλέγοντας την απαιτούμενη αδιαφάνεια.
Ρετουσάρισμα: Φιλτράρισμα εργαλείων ομάδας
Για ένα σχετικά γρήγορο και αποτελεσματικό αποτέλεσμα της λαμπερής επεξεργασίας φωτογραφιών στο Photoshop, χρησιμοποιούνται συχνότερα οι λειτουργίες θολώματος και μείωσης θορύβου, ανάλογα των οποίων χρησιμοποιούνται σχεδόν από κάθε πρόγραμμα επεξεργασίας φωτογραφιών. Το ρετούς προσώπου που εκτελείται με τη χρήση τέτοιων μεθόδων σπάνια αντιστοιχεί σε επαγγελματικό επίπεδο, επειδή το θάμπωμα, με τον ένα ή τον άλλο τρόπο, οδηγεί σε παραβίαση της υφής του δέρματος, ο βαθμός της οποίας εξαρτάται από την ικανότητα του εικονικού μακιγιάζ.
Ουσιαστικά, η μέθοδος περιλαμβάνει «εξομάλυνση» της ανομοιομορφίας και εξομάλυνση του τόνου του δέρματος. Παρακάτω υπάρχουν επιλογές για τέτοια επεξεργασία.
Λειώστε το δέρμα χρησιμοποιώντας το εργαλείο Noise
Πρώτα απ 'όλα, σε ένα διπλό στρώμα της φωτογραφίας μας πρέπει να επιλέξουμε το δέρμα του προσώπου χρησιμοποιώντας ένα κατάλληλο συγκεκριμένη περίπτωσηεργαλείο επιλογής, συμπεριλαμβανομένου του «Πένα» και μιας μάσκας ή, αντίθετα, αφαιρέστε τα πάντα από την περιοχή του προσώπου με μια απαλή (περίπου 50%) «Γόμα» εκτός από το δέρμα, συμπεριλαμβανομένων των ματιών, των φρυδιών και των χειλιών.
Αφού ολοκληρώσετε την επιλογή (ή τον διαχωρισμό) της περιοχής του δέρματος, μεταβείτε στο μενού "Φίλτρο" και επιλέξτε είτε "Ρετουσάρισμα", όπου θα πρέπει να επαναλάβετε το εφέ αρκετές φορές (Ctrl + F) ή "Μέσο", στην οποία η ακτίνα Η τιμή επιλέγεται πειραματικά για μια συγκεκριμένη εικόνα. Εάν το πρόσωπο έχει γίνει πολύ τεχνητό, μπορείτε να προσθέσετε λίγο "Θόρυβο" σε αυτό και στη συνέχεια να το θολώσετε με Gaussian, αλλά και πάλι δεν θα μπορείτε να αποφύγετε σημαντική απώλεια της υφής του δέρματος, που είναι το κύριο μειονέκτημα αυτής της μεθόδου.
Ρετουσάρισμα προσώπου με χρήση θαμπώματος
Αυτή η μέθοδος ρετουσάρισμα είναι γενικά παρόμοια με την προηγούμενη, μόνο σε αυτήν την περίπτωση η διορθωμένη εικόνα του προσώπου (ή μιας επιλεγμένης περιοχής του δέρματος) χωρίζεται υπό όρους σε δύο στρώματα (αντίγραφα της εικόνας ή της επιλογής): σε ένα από τα οποία το δέρμα λειαίνεται, ισοπεδώνοντας τον τόνο και απαλύνοντας την αντίθεση, και από την άλλη (πάνω από το πρώτο) - επαναφέρετε την υφή.

Οι εργασίες του στρώματος εξομάλυνσης επιλύονται (με την ορατότητα του άλλου στρώματος κλειστή) χρησιμοποιώντας την εντολή "Surface blur" με ακτίνα περίπου 7 px και κατώφλι/ισόηλιο εντός 10-11 επιπέδων ή "Gaussian blur" στο Μενού «Φίλτρο».

Εάν, μετά την εφαρμογή του εφέ, παραμείνουν ανεπιθύμητα στοιχεία στο "λείο" στρώμα, μπορείτε να τα βάψετε προσεκτικά με ένα μαλακό πινέλο, επιλέγοντας το κατάλληλο χρώμα στο πρόσωπο κάνοντας κλικ με το ποντίκι στο επιθυμητό σημείο μαζί με το πλήκτρο Alt.
Το επίπεδο (το δεύτερο αντίγραφο της εικόνας ή της επιλογής) που είναι υπεύθυνο για την υφή, δηλαδή για την επαναφορά (επιστροφή) λεπτομερειών που χάνονται όταν είναι θολές, δικαιολογεί τη χρήση της προσθήκης Noise Ninja μείωσης θορύβου, αλλά μπορείτε επίσης να τα βγάλετε πέρα με το " Μειώστε το φίλτρο του θορύβου από την ομάδα «Θόρυβος» ρυθμίζοντας τις απαραίτητες παραμέτρους του εφέ κυρίως, και εάν είναι απαραίτητο, τότε πρόσθετη λειτουργία, έχοντας δουλέψει εκεί με το πιο προβληματικό κανάλι.
Έχοντας απαλλαγεί από τον υπερβολικό θόρυβο, η υφή μπορεί να αποκαλυφθεί μειώνοντας ελαφρά την αντίθεση και δουλεύοντας με τις ρυθμίσεις φίλτρου Unsharp Mask.
Τώρα, για να ολοκληρώσετε το ρετούς προσώπου, το μόνο που μένει είναι να συνδυάσετε τα περιεχόμενα και των δύο στρωμάτων σε ένα ενιαίο σύνολο, για το οποίο, όρθια στο στρώμα υφής, μεταβείτε στο "Φίλτρο" → "Άλλο" και επιλέξτε "Χρωματική αντίθεση" (Υψηλή περάστε) με ένα μικρό (όχι περισσότερο από 8 ) με ακτίνα έτσι ώστε να παραμένουν μόνο τα περιγράμματα των στοιχείων του προσώπου.

Στη συνέχεια, μεταβείτε στο "Hue/Saturation", το οποίο βρίσκεται στο μενού "Image" → "Adjustments" και αφαιρέστε εντελώς τον κορεσμό (-100). Τέλος, αλλάζοντας τη λειτουργία ανάμειξης σε αυτό το στρώμα σε Overlay, θα επιστρέψουμε τη χαμένη υφή στο δέρμα, η οποία μπορεί να ενισχυθεί αν χρειαστεί αυξάνοντας λίγο τη φωτεινότητα.
Εκτός από τον κύριο επεξεργαστή γραφικών που παρουσιάζεται στον κόσμο από την Adobe, σήμερα υπάρχουν πολλά άλλα προγράμματα στο Διαδίκτυο, συμπεριλαμβανομένων εκείνων που ειδικεύονται στο εικονικό μακιγιάζ, καθένα από τα οποία είναι ένα πλήρες πρόγραμμα επεξεργασίας φωτογραφιών. Το ρετούς προσώπου εκτελείται σχεδόν αυτόματα σε αυτά.
Προσθήκες ρετουσάρισμα Photoshop
Ένα από τα πιο ισχυρά και δημοφιλή πρόσθετα μεταξύ των "Photoshoppers" για ρετούς φωτογραφιών, συμπεριλαμβανομένων των διαδικασιών προσώπου2, είναι το πρόσθετο Nik Color Efex Pro Complete 3.0, το οποίο περιέχει περισσότερα από πενήντα φίλτρα και περίπου 250 εφέ.
Οι προσπάθειες αυτών των φίλτρων στοχεύουν στη βελτίωση των φωτογραφιών γενικά και στην προσθήκη καλλιτεχνικών εφέ, αλλά τα «προβλήματα γοητείας» επιλύονται με πρόσθετα όπως το Dynamic Skin Softener, το Glamour Glow και το Tonal Contrast και μερικά άλλα.

Η προσθήκη ArcSoft Portrait+ 3.0.0.402 RePack/Portable είναι επίσης δημοφιλής στους χρήστες. Στην πραγματικότητα, πρόκειται για ένα πρόγραμμα επεξεργασίας φωτογραφιών στο οποίο το ρετούς προσώπου μπορεί να γίνει μέσα σε λίγα δευτερόλεπτα. Το πρόγραμμα αξιολογεί αυτόματα την κατάσταση του δέρματος του προσώπου και διορθώνει την εικόνα σύμφωνα με 17 παραμέτρους, μετά από τις οποίες είναι δύσκολο να βρει κανείς λάθος σε οτιδήποτε. Το πρόσθετο αντιμετωπίζει επιδέξια τις ατέλειες του δέρματος, διατηρώντας την υφή του και χωρίς να επηρεάζει τα κύρια στοιχεία του προσώπου.
Ρετουσάρισμα στο διαδίκτυο
Σήμερα, για να δώσετε στο πρόσωπό σας μια φυσική ελκυστικότητα χωρίς καμία ταλαιπωρία, δεν χρειάζεται να κατανοήσετε τις περιπλοκές της τέχνης του ρετουσάρισμα, ούτε καν να εγκαταστήσετε ειδικά προγράμματα. Πολλοί διαδικτυακοί πόροι, για παράδειγμα, gde51.ru/services/retush-photo ή makeup.pho.to/ru/ προσφέρουν εντελώς δωρεάν ρετουσάρισμα φωτογραφιών, συμπεριλαμβανομένης της εφαρμογής μακιγιάζ.
Θα σας βοηθήσουν να τα πετύχετε οπτικά εφέ, όπως λείανση και απαλλαγή από τις ατέλειες του δέρματος, αφαίρεση κόκκινων ματιών, εξάλειψη λιπαρή λάμψη, καθώς και λειαίνει το δέρμα, προσθέτοντας ένα λαμπερό αποτέλεσμα. Μεταξύ άλλων, τέτοια προγράμματα είναι σε θέση να διαμορφώσουν μια εικόνα χρησιμοποιώντας δεκάδες τρόπους.
Υπάρχουν πολλοί τρόποι για ρετουσάρισμα δέρματος στο Photoshop. Συχνά μετά το ρετούς, το δέρμα φαίνεται αφύσικο. Θα σας δείξουμε αρκετούς τρόπους για να εξομαλύνετε το δέρμα του προσώπου σας διατηρώντας παράλληλα την υφή των πόρων.

Βήμα 1 - Αφαίρεση δερματικών ελαττωμάτων
Εργαλεία και Patch Ιδανικό για ρετούς δέρματος.
Εργαλείο Θεραπευτική βούρτσαλειτουργεί το ίδιο μεΣφραγίδα κλώνου (Σφραγίδα κλωνοποίησης). Θεραπευτική βούρτσα- σας επιτρέπει να διορθώσετε τα ελαττώματα του δέρματος λαμβάνοντας υπόψη το περιβάλλον τους. Παρόμοια με τα εργαλεία κλωνοποίησης, το εργαλείοΘεραπευτική βούρτσαχρησιμοποιεί ορισμένες περιοχές της εικόνας (δέρμα) για αντιγραφή. Αλλά σε αντίθεση με ένα γραμματόσημο, ένα εργαλείοΘεραπευτική βούρτσαλαμβάνει υπόψη τη δομή, το φωτισμό, τις σκιές της επεξεργασμένης περιοχής εικόνας (δέρμα).

Patch Tool είναι ένα μείγμαΛάσο και εργαλείο Θεραπευτική βούρτσα. Κηλίδα σας επιτρέπει να ανακατασκευάσετε μια επιλεγμένη περιοχή κλωνοποιώντας pixel που λαμβάνονται από μια γειτονική περιοχή ή δείγμα. ΣανΘεραπευτική βούρτσα, Εργαλείο ενημέρωσης κώδικα λαμβάνει υπόψη τη δομή, το φωτισμό και τις σκιές της επεξεργασμένης περιοχής εικόνας (δέρμα). ΉτοιΚηλίδα δημιουργεί μπαλώματα στην εικόνα. Καθορίζετε πού θα βρίσκεται η ενημέρωση κώδικα(Προορισμός - προορισμός)και τι θα χρησιμοποιήσεις για να το «καταριέσαι»;(Πηγή – πηγή).

Ποιο εργαλείο για τι;
Χρήση Patch Μεγάλες περιοχές του δέρματος όπως οι ρυτίδες μπορούν να ρετουσαριστούν. Με τη χρήσηΘεραπευτική βούρτσαΑξίζει να κάνετε ρετούς μικρές λεπτομέρειες. Εάν επεξεργάζεστε πορτρέτα ιδιωτών, φροντίστε να ρωτήσετε εκ των προτέρων εάν πρέπει να αφαιρεθούν φακίδες, ουλές και κρεατοελιές. Τα μικρά σπυράκια μπορούν να αφαιρεθούν χωρίς να ρωτήσετε τον πελάτη. Επί σε αυτό το παράδειγμαθα σας δείξουμε πώς να το χρησιμοποιήσετεΘεραπευτική βούρτσαμικρές δερματικές ανωμαλίες μπορούν να αφαιρεθούν.
Επιλέξτε ένα εργαλείοΘεραπευτική βούρτσα
- Ορίστε την πηγή κλωνοποίησης κάνοντας κλικAlt + αριστερό κουμπί του ποντικιούστο κατάλληλο σημείο της εικόνας
- Μετακινήστε το εργαλείο πάνω από τις περιοχές της εικόνας που απαιτούν αποκατάσταση.
Έτσι αφαιρούμε τα πάντα στο πρόσωπο μικρά σπυράκιακαι μικρές προβληματικές περιοχές.
Βήμα 2 - Χρώμα δέρματος
Μετά την επεξεργασία Θεραπευτική βούρτσακαι Patch το δέρμα μπορεί να φαίνεται ανομοιόμορφο. Ορισμένα μέρη μπορεί να είναι πιο ανοιχτόχρωμα και άλλα πιο σκούρα. Για να φαίνεται το δέρμα πιο φρέσκο και καθαρό, είναι απαραίτητο να διορθωθεί αυτή η ανεπάρκεια. Ταυτόχρονα, είναι σημαντικό να μην επηρεαστεί ή να διαταραχθεί το μοτίβο φωτός-σκιάς.
Πρώτα θα ενισχύσουμε την επίδραση του ανώμαλου δέρματος. Ο πιο γρήγορος τρόπος είναι να δημιουργήσετε ένα επίπεδο προσαρμογήςΔόνηση και μετακινήστε και τα δύο ρυθμιστικά -Δόνηση και Κορεσμόςδεξιά στο +100 περίπου. Η αξία εξαρτάται από το πόσο σκοτεινό πρόσωποέχετε στην εικόνα. Όσο πιο σκούρο είναι το πρόσωπο, τόσο λιγότερο χρειάζεται να μετακινήσετε το ρυθμιστικό προς τα δεξιά.

Δόνηση
Τώρα μπορείτε να δείτε καθαρά πού βρίσκεται η χρωματική ανισορροπία. Παρεμπιπτόντως, το επίπεδο προσαρμογήςΔόνηση μπορεί να χρησιμοποιηθεί για τον εντοπισμό επιπλέον τόνων σε μια εικόνα.
Δημιουργήστε ένα νέο επίπεδο με γέμιση 50%. γκρί. Για να το κάνετε αυτό, μεταβείτε στο μενούΕπεξεργασία - Συμπλήρωσηκαι στην αναπτυσσόμενη λίστα του πλαισίου διαλόγου επιλέξτε 50% γκρί . Λειτουργία ανάμειξης -Επικάλυμμα. Αυτή η λειτουργία λειτουργεί ως εξής: όλα τα pixel των οποίων η φωτεινότητα είναι μεγαλύτερη από 50% γκρι θα ανοιχτούν (για το φως) και θα σκουρύνουν (για τις σκοτεινές) φωτεινές και σκοτεινές περιοχές, αντίστοιχα, τα υπόλοιπα, των οποίων η φωτεινότητα είναι κάτω από 50%, θα γίνουν διαφανή.

Τώρα πάρτε μια μαλακή βούρτσα με διαφάνεια 5-15 τοις εκατό. Ορισμός στη γραμμή εργαλείων σκούρο γκρι χρώμα, ως κύριο χρώμα και ανοιχτό γκρι ως χρώμα φόντου. Χρησιμοποιώντας το πλήκτρο X μπορείτε γρήγορα να κάνετε εναλλαγή μεταξύ τους.

Αυτό συμβαίνει - αυτό είναι που βλέπετε στην κανονική λειτουργία.

Επίπεδο προσαρμογήςΔόνηση μπορεί να απενεργοποιηθεί ή να διαγραφεί.

Επίπεδο προσαρμογήςΔόνηση εμφανίστηκε στο Photoshop CS4. Εάν εργάζεστε με παλαιότερες εκδόσεις του Photoshop, μπορείτε να χρησιμοποιήσετεΜίκτης καναλιών. Πρέπει να επιλέξετε το πλαίσιο εδώΜονόχρωμοςκαι μετακινήστε τα ρυθμιστικά του κόκκινου και του πράσινου καναλιού προς τα αριστερά και του μπλε καναλιού προς τα δεξιά. Έτσι έχω το ίδιο αποτέλεσμα σε ασπρόμαυρο με ένα επίπεδο προσαρμογής δυναμικής.

Βήμα 3 - Λείο δέρμαδιατηρώντας παράλληλα την υφή των πόρων
Επιλογή 1 - Θολώστε το δέρμα - κλασικό τρόπο
Φίλτρο ο απλούστερος (κλασικός) τρόπος για να αποκτήσετε λεία επιδερμίδα.
Συγχωνεύστε όλα τα ορατά στρώματα σε ένα νέο στρώμα CTRL + SHIFT + ALT + D και μετατρέψτε το σεέξυπνο αντικείμενο. Πλεονέκτημα έξυπνο αντικείμενοείναι ότι ο βαθμός θολώματος μπορεί να αλλάξει ανά πάσα στιγμή.
Τώρα επιλέξτε από το μενούΦίλτρο - Θάμπωμα - Θάμπωμα Gauss (Φίλτρο => Θάμπωμα => Θάμπωμα Gauss).
Επιλέξτε μια ακτίνα στην οποία το δέρμα είναι αρκετά θολό.

Προσθήκη σε έξυπνο αντικείμενομαύρη μάσκα (πατώντας ALT ) και βουρτσίστε λευκό(διαφάνεια περίπου 50%) σχεδιάζουμε σε εκείνα τα σημεία που θέλουμε να δούμε την επίδραση του φίλτρουGaussian Blur. Το φίλτρο δεν πρέπει να επηρεάζει το περίγραμμα του προσώπου, των μαλλιών, των ματιών και του στόματος.

Ρυθμίζουμε διαφάνεια στρώματος, ορίζεται περίπου 40-70%. Οι πόροι εμφανίστηκαν ξανά στο πρόσωπό μου.

Επιλογή 2 - Θολώστε και ακονίστε σε ένα στρώμα
Όταν θολώνετε το δέρμα με το φίλτρο Gaussian Blur, χάνονται κάποιες λεπτομέρειες και λεπτοί πόροι. Όσο μεγαλύτερη είναι η θολούρα, τόσο μεγαλύτερη είναι η απώλεια.
Η δεύτερη δημοφιλής μέθοδος για την εξομάλυνση του δέρματος είναι το θάμπωμα σε συνδυασμό με το ακόνισμα.
Όπως και στην πρώτη επιλογή, όλα τα ορατά στρώματα συνδυάζονται σε ένα στρώμα CTRL + ALT + SHIFT + E .

Επιλογή λειτουργίας ανάμειξηςΖωηρό φωςκαι αντιστρέψτε τα περιεχόμενα του επιπέδου χρησιμοποιώντας CTRL + I. Αυτή η λειτουργία ανάμειξης είναι παρόμοια μεΕπικάλυμμαμε τη διαφορά ότι τα pixel δεν πολλαπλασιάζονται, αλλά προστίθενται, και δεν διαιρούνται, αλλά αφαιρούνται.

Σημαντικό: Μετατρέψτε το επίπεδο σεέξυπνο αντικείμενο, ώστε να μπορείτε να αλλάξετε τις ρυθμίσεις του φίλτρου θαμπώματος και ευκρίνειας ανά πάσα στιγμή.
Επιλογή φίλτρου Gaussian Blurμε ακτίνα περίπου 3-4 pixel. Κάντε κλικ στο OK.

Στη συνέχεια, εφαρμόστε το φίλτροHigh Pass (Χρωματική Αντίθεση).Για να το κάνουμε αυτό πηγαίνουμε στο Φίλτρο > Άλλα > High Pass. Στο φίλτρο επιλέξτε μια ακτίνα από 22 έως 30 pixel.

Φίλτρο High Pass (Χρωματική Αντίθεση)χρησιμοποιείται συχνά για την ευκρίνεια μιας εικόνας.

Χρησιμοποιώντας μια μάσκα στρώματος, μπορείτε να εφαρμόσετε ένα φίλτρο μόνο σε εκείνες τις περιοχές όπου θέλετε να δείτε την επίδρασή του.

Δοκιμάστε να αλλάξετε τη λειτουργία ανάμειξης σεΕπικάλυμμα.Το πλεονέκτημα αυτής της μεθόδου είναι ότι οι πόροι του δέρματος παραμένουν στο πρόσωπο μετά το θάμπωμα.
Επιλογή 3 - Θάμπωμα και όξυνσηχρησιμοποιώντας Επιλογές ανάμειξης
Όπως στην πρώτη και στη δεύτερη επιλογή, όλα τα ορατά στρώματα συνδυάζονται σε ένα στρώμα CTRL + ALT + SHIFT + E .
Μετατρέψτε το επίπεδο σεέξυπνο αντικείμενοκαι εφαρμόστε το φίλτρο θολώματοςGaussian Blur - Gaussian Blurή Surface Blur - Θάμπωμα πάνω από μια επιφάνεια. Στη συνέχεια, μεταβείτε στις Επιλογές ανάμειξης (για να το κάνετε αυτό, κάντε διπλό κλικ στο στρώμα στο παράθυρο στρώσεων) και επιλέξτε την επιλογή Γκρι στη ζώνη χρώματος.

Τώρα μπορείτε να αποφασίσετε εάν θέλετε να αποκαλύψετε το θάμπωμα του δέρματος και να κρύψετε την υφή των πόρων (πρέπει να επιλέξετε το επάνω ρυθμιστικό για αυτό) ή να αποκαλύψετε τη δομή των πόρων από το κάτω στρώμα (πρέπει να επιλέξετε το κάτω ρυθμιστικό για αυτό).
Σε αυτή την περίπτωση επιλέγουμε το εφέ θολώματος. Κίνησημαύρο ρυθμιστικό δικαίωμα. Κάνοντας κλικ στο A.L.T. μπορείτε να χωρίσετε το τρίγωνο του ολισθητήρα για να δημιουργήσετε ομαλές τονικές μεταβάσεις. Το ίδιο κάνουμε και με το σωστό (λευκό ) με το ρυθμιστικό, μετακινώντας το προς τα δεξιά.

Εάν απενεργοποιήσετε όλα τα άλλα επίπεδα και αφήσετε μόνο αυτό το επίπεδο ενεργοποιημένο, θα δείτε τι έγινε.

Για σύγκριση, θάμπωμα και ευκρίνεια από τη δεύτερη επιλογή.

Και στο τέλος λίγες συμβουλές. Εάν η υφή των πόρων δεν φαίνεται όπως περιμένατε, μπορεί να τοποθετηθεί σε ξεχωριστό στρώμα. Μεταβείτε στα κανάλια. Επιλέξτε το μπλε κανάλι STRG+A, αντιγράψτε το STRG+C και επικολλήστε το στο έγγραφο STRG+V .

Μετά μέσα Επιλογές ανάμειξηςμπορείτε να αφαιρέσετε όλες τις φωτεινές περιοχές, αφήνοντας μόνο τις σκοτεινές λεπτομέρειες στους πόρους. Αλλάξτε τη λειτουργία αυτού του επιπέδου σεΦωτεινότητα.

Σε αυτό το στρώμα μπορείτε να προσθέσετε μια μάσκα στρώματος για να κρύψετε ή να αποκαλύψετε τους πόρους σε ορισμένα σημεία. Έτσι φαίνεται αυτό το επίπεδο (όλα τα άλλα επίπεδα είναι απενεργοποιημένα).

Έτσι φαίνεται το εφέ:

Πριν και μετά το ρετούς:

Όταν αναφέρετε το ρετούς, ο κόσμος σκέφτεται συχνά μη ρεαλιστικά άψογα μοντέλα. υψηλή μόδακαι τα εξώφυλλα που βλέπουν στα περιοδικά. Σε φωτογραφίες αυτού του είδους δεν χρειάζεται να επιτευχθεί ρεαλισμός. Αντίθετα, οι φωτογράφοι προσπαθούν να δημιουργήσουν το δυνατό από το αδύνατο. Το αψεγάδιαστο δέρμα είναι αποδεκτό, αλλά ταυτόχρονα δεν πρέπει να μοιάζει με πλαστικό. Συχνά το καθήκον είναι να δημιουργήσετε και να εφαρμόσετε ένα παρόμοιο εφέ σε ένα άτομο που δεν είναι καν κοντά στο ιδανικό. Πρέπει να ξέρετε πώς να αποκαταστήσετε πλήρως το δέρμα σας, εάν η εργασία σας απαιτεί να το κάνετε. Φυσικά, σήμερα τίποτα δεν είναι ακατόρθωτο.
Σε αυτό το παράδειγμα θα εργαστούμε με ένα στιγμιότυπο αυτού ελκυστική γυναίκαπενήντα χρονών.
Δεν είναι περίεργο που στην κουλτούρα μας που έχει εμμονή με τη νεολαία, οι φωτογράφοι καλούνται να σβήσουν τα πρόσωπα διάφορων συγγραφέων, μουσικών, ηθοποιών και ηθοποιών κατά τρεις δεκαετίες. Επειδή οι ταινίες και η τηλεόραση εξακολουθούν να έχουν χαμηλή ανάλυση, οι άνθρωποι συχνά δυσκολεύονται να καταλάβουν πόσο χρονών είναι τα αγαπημένα τους είδωλα. Δεν πρόκειται να εκθέσω κανέναν εδώ, οπότε απλώς θα ανακατασκευάσουμε πλήρως το δέρμα αυτής της γυναίκας.
Αποτέλεσμα:

Βήμα 1.Ως συνήθως ξεκινάμε δημιουργώντας ένα νέο επίπεδο. Σε αυτήν την περίπτωση, θα αντιγράψουμε την εικόνα φόντου σύροντάς την στο εικονίδιο δημιουργώντας ένα νέο στρώμα (δημιουργώνέοςστρώμα) στην παλέτα στρώσεων. Στόχος μας είναι να θολώσουμε αυτό το αντίγραφο ως βάση για το νέο δέρμα, οπότε ας μετονομάσουμε το επίπεδο (κάνουμε διπλό κλικ στο όνομα του επιπέδου αντιγραφής) και ας το ονομάσουμε Surface Blur.

Επιλέγω Φίλτρο - Θάμπωμα - Θάμπωμα επιφάνειας (Φίλτρο- Θολούρα- Θάμπωμα επιφάνειας).

Φίλτρο θόλωση επιφάνειας (Επιφάνειαθολούρα) εμφανίζεται στο Photoshop CS2, χρησιμοποιείται ιδιαίτερα συχνά σε τέτοιες λειτουργίες. Αυτό το θάμπωμα διατηρεί τις άκρες ανάμειξης, αλλά ταυτόχρονα ελέγχει τη δημιουργία ενός πολύ ομαλού θαμπώματος. Ολισθητής Ακτίνα (Ακτίνα) ελέγχει την ένταση του θαμπώματος και το ρυθμιστικό κατώφλι (Κατώφλι) Ορίζει πόσο ευκρινής θα πρέπει να παραμένει η εικόνα. Σε αντίθεση με άλλα φίλτρα θολώματος, υψηλή ρύθμιση κατώφλι (Κατώφλι) δίνει μεγαλύτερο αποτέλεσμα θολώματος. Πρέπει να προσαρμόσετε τα ρυθμιστικά για να εξομαλύνετε απολύτως όλες τις ρυτίδες και την υφή του δέρματος, αφήνοντας ανεπηρέαστα τα κύρια στοιχεία.

Σημείωση: Οι χρήστες της έκδοσης CS μπορούν να χρησιμοποιήσουν το φίλτρο διάμεσος (Διάμεσος) (Φίλτρο - Θόρυβος - Διάμεσος (Φίλτρο - Θόρυβος - Διάμεσος). Αυτό το φίλτρο έχει μόνο ένα ρυθμιστικό, αλλά μπορείτε να έχετε ένα παρόμοιο αποτέλεσμα, αν και όχι τόσο καλό αποτέλεσμα εξομάλυνσης.
Βήμα 2.Πρέπει να κρύψουμε αυτό το θολό στρώμα μάσκα στρώσης (στρώμαμάσκα). Πατήστε και κρατήστε πατημένο το πλήκτρο Option/Alt και κάντε κλικ στο εικονίδιο Μάσκα στρώματος (Στρώμαμάσκα) στο κάτω μέρος της παλέτας Layers.

Αυτή η ενέργεια θα δημιουργήσει μια μάσκα μαύρου στρώματος και θα κρύψει το θολό στρώμα, αποκαλύπτοντας την αρχική εικόνα.
Τώρα απλά ζωγραφίστε μάσκα στρώσης (στρώμαμάσκα)
λευκό για να καλύψετε τις περιοχές του δέρματος που θέλετε να εξομαλύνετε.

Η περιοχή στην οποία εργάζεστε μπορεί να είναι ελάχιστα ορατή εάν ζωγραφίζετε πάνω από τα πάντα. Μπορείτε να απενεργοποιήσετε την ορατότητα του επιπέδου φόντου για να δείτε αν υπάρχουν κενά. Για να το κάνετε αυτό, κάντε κλικ στο εικονίδιο του ματιού δίπλα στη μικρογραφία του στρώματος φόντου στην παλέτα στρώσεων.

Αποφύγετε προσεκτικά εκείνες τις περιοχές που πρέπει να διατηρηθούν όταν βάφετε πάνω από «κακό» δέρμα - μάτια, χείλη κ.λπ. Επί σε αυτό το στάδιοθα πρέπει να καταλήξετε με κάτι παρόμοιο με την παρακάτω εικόνα:

Βήμα 3.Το δέρμα θα είναι πιο λείο, αλλά τα χρώματα και οι τόνοι μπορεί να φαίνονται αποσπασματικά. Για να το διορθώσετε, δημιουργήστε ένα νέο επίπεδο, αλλά για να το κάνετε αυτό, κρατήστε πατημένο το πλήκτρο Option/Alt και κάντε κλικ στο εικονίδιο δημιουργίας νέο στρώμα (νέοςστρώμα), για να εμφανιστεί το παράθυρο διαλόγου επιλογών νέο στρώμα (νέοςστρώμα).
Σημείωμα μεταφράστης: Εάν, μετά την ολοκλήρωση των χειρισμών, δεν ανοίγει ένα παράθυρο για εσάς, όπως ο συγγραφέας, δοκιμάστε να ακολουθήσετε τον ακόλουθο τρόπο: Επίπεδο - Νέο - Επίπεδο ( Στρώμα - Νέος - Στρώμα )
Επιλέξτε το πλαίσιο δίπλα Χρησιμοποιήστε το προηγούμενο επίπεδο για να δημιουργήσετε Μάσκα αποκοπής).

Αυτό θα επιτρέψει στη μάσκα του προηγούμενου στρώματος να ελέγχει το νέο στρώμα που βάφεται.
Πάρτε ένα μεγάλο μαλακό πινέλο και δοκιμάστε τα χρώματα από το θολό δέρμα (Option/Alt + κάντε κλικ για να μετατρέψετε τον κέρσορα σε Πιπέτα (σταγονόμετρο)
και πάρτε ένα δείγμα χρώματος) και βάψτε με ένα πολύ χαμηλό αδιαφάνεια (αδιαφάνεια),
για να εξομαλύνουν σταδιακά τα χρώματα και τους τόνους.

Σε αυτό το στάδιο πρέπει να επαναφέρετε ορισμένες συμβουλές για παλιό δέρμα. Επιλέξτε το θολό στρώμα κάνοντας κλικ στη μικρογραφία του στην παλέτα στρώσεων. Μετακινήστε το ρυθμιστικό αδιαφάνεια (αδιαφάνεια) ελαφρώς προς τα αριστερά για να αποκαλύψει το παλιό δέρμα.

Βήμα 4.Τώρα πρέπει να δημιουργήσουμε στρώματα Dodge και Burn και να ελαφρύνουμε τυχόν μη ελκυστικές ρυτίδες στα αριστερά. Option/Alt + κάντε κλικ στο εικονίδιο δημιουργίας νέο στρώμα (νέοςστρώμα) στο κάτω μέρος της παλέτας Layers. Αυτή η ενέργεια θα ανοίξει το παράθυρο διαλόγου δημιουργίας νέο στρώμα (νέοςστρώμα).
Σημείωμα μεταφράστης: εάν, μετά την ολοκλήρωση των χειρισμών, δεν ανοίξει ένα παράθυρο για εσάς, όπως ο συγγραφέας, δοκιμάστε να ακολουθήσετε τον εξής τρόπο: Επίπεδο - Νέο - Επίπεδο ( Στρώμα - Νέος - Στρώμα ) , το απαιτούμενο παράθυρο θα πρέπει τώρα να ανοίξει μπροστά σας.
Αλλαγή λειτουργία (τρόπος) επί Απαλό φως (ΜαλακόςΦως), και μετά σημειώστε Γεμίστε με ένα ουδέτερο χρώμα στη λειτουργία "Απαλό φως" (Γέμισμα με Soft-Light-Neutral Color).Αυτή η ενέργεια θα γεμίσει το νέο στρώμα με 50% γκρι. Πρέπει να αποθηκεύσετε τη μάσκα που δημιουργήσατε για το θολό επίπεδο. Χρησιμοποιήστε το εργαλείο Διευκρινιστής (Αποφεύγω) για να ελαφρύνουν τις ρυτίδες. Στην εικόνα μπορείτε να δείτε πώς θα μοιάζει το επίπεδο φωτισμού εάν αλλάξετε τη λειτουργία από απαλό φως (ΜαλακόςΦως) επί Κανονικό/Κανονικό (Κανονικός).

Σε αυτή την περίπτωση, το δέρμα της γυναίκας φάνηκε να είναι πολύ λειασμένο με λίγη μόνο υφή του αρχικού δέρματος. Για να προστατεύσετε την εικόνα από το πλαστικό εφέ, πρέπει να προσθέσετε ακόμη περισσότερη υφή στο δέρμα. Πειραματίστηκα με κάθε λογής διαφορετικές προσεγγίσεις. Αν και δεν είμαι απόλυτα ευχαριστημένος με την τεχνική που παρουσιάζεται, έχει λειτουργήσει καλά για μένα μέχρι στιγμής στην προσομοίωση της υφής του δέρματος. Θα συνεχίσω να πειραματίζομαι μέχρι να βρω την καλύτερη υφή.
Βήμα 5.Δημιουργήστε λοιπόν ξανά ένα νέο γκρι στρώμα επικάλυψη (επικάλυμμα). Option/Alt + κάντε κλικ στο εικονίδιο δημιουργίας νέο στρώμα (νέοςστρώμα) στο κάτω μέρος της παλέτας Επίπεδα για να ανοίξετε το πλαίσιο διαλόγου Νέο επίπεδο. Επιλέξτε το πλαίσιο δίπλα Χρησιμοποιήστε το προηγούμενο επίπεδο για να δημιουργήσετε μάσκα αποκοπής, επιλέξτε Επικάλυψη (Επικάλυμμα) από το αναπτυσσόμενο μενού τρόποι λειτουργίας (τρόπος) και σήμα Συμπληρώστε με ένα ουδέτερο χρώμα στη λειτουργία επικάλυψης (Γέμισμα μεΕπικάλυμμα- Ουδέτερο χρώμα)(50% γκρι).

Η παλέτα στρώσεων πρέπει να μοιάζει με την παρακάτω εικόνα:

Τα τρία τελευταία στρώματα έχουν προσαρμοστεί αδιαφάνεια (αδιαφάνεια) Και μάσκαστρώμα (στρώμαμάσκα) στρώμα θαμπώματος. Για να έχετε μια πιο ξεκάθαρη ιδέα για το πώς το επίπεδο υφής θα επηρεάσει ορισμένα πράγματα, αυξήστε προσωρινά αδιαφάνεια (αδιαφάνεια) θολό στρώμα στο 100%. Δεν θα δείτε την αρχική υφή, αλλά θα δείτε την υφή που πρόκειται να δημιουργήσετε. Θα δείτε επίσης ανοιχτόχρωμες γραμμές όπου οι ρυτίδες ελαφρύνθηκαν. μπορείτε να απενεργοποιήσετε προσωρινά την ορατότητα αυτού του επιπέδου, εάν το βρείτε αποσπά την προσοχή.
Βήμα 6.Επιλέξτε το επίπεδο υφής στη λειτουργία επικάλυψης και μεταβείτε στο φίλτρο θόρυβος (Θόρυβος) (Φίλτρο - Θόρυβος - Προσθήκη θορύβου (Φίλτρο - Θόρυβος - προσθέτωθόρυβος). Επιλέξτε τα πλαίσια Στολή (στολή) Και Μονόχρωμη (Μονόχρωμος) και προσθέστε αρκετό θόρυβο ώστε η εικόνα να μοιάζει με καρέ ταινίας 3D.

Η ιδανική τιμή για αυτό το φίλτρο εξαρτάται από το μέγεθος και την ανάλυση του αρχείου. Ουσιαστικά, δεν υπάρχουν αυστηροί και γρήγοροι κανόνες που να ισχύουν για όλες τις εικόνες. Χρησιμοποιήστε τη δική σας διακριτική ευχέρεια και μερικές φορές κάντε μια δοκιμαστική εκτύπωση για να αξιολογήσετε ανεπαίσθητα εφέ όπως ο θόρυβος.
Πολλοί φωτογράφοι θα επέλεγαν αυτό το εφέ, αλλά ο θόρυβος είναι πολύ σκληρός για τους σκοπούς μας. Με επιλεγμένο το επίπεδο υφής και ρυθμισμένο σε λειτουργία επικάλυψης, μεταβείτε στο φίλτρο Θάμπωμα (Θολούρα) (Filter - Blur - Gaussian Blur (Φίλτρο -
Θολούρα -
GaussianΘολούρα)),
χρησιμοποιήστε λίγο θάμπωμα για να απαλύνετε τις θορυβώδεις άκρες χωρίς να τις εξομαλύνετε εντελώς.

Βήμα 7Μερικές φορές αυτό είναι αρκετό για να κάνετε αυτό που χρειάζεστε, αλλά συνήθως δημιουργώ ένα πιο περίπλοκο σύνολο υφών για προσομοίωση γνήσιο δέρμα. Οπότε πήγαινε στο φιλτράρισμα ανάγλυφο (Αποτυχαίνω) (Φίλτρο - Στυλιζέ - Ανάγλυφο (Φίλτρο - Στυλιζάρω - Αποτυχαίνω)).

Η υφή εξακολουθεί να φαίνεται μη ελκυστική, επομένως πρέπει να τονώσετε λίγο. Μπορείτε να μετατρέψετε οποιοδήποτε φίλτρο σωστά αφού χρησιμοποιήσετε την εντολή Χαλαρώστε (Ξεθωριάζω). Μεταβείτε στο μενού Επεξεργασία (Εκδίδω) (αμέσως μετά την εφαρμογή του φίλτρου) και επιλέξτε Επεξεργασία - Χαλαρώστε το ανάγλυφο (Εκδίδω - ΞεθωριάζωΑποτυχαίνω).

Επιστρέψτε στο θολό στρώμα και κάντε το μικρότερο αδιαφάνεια (αδιαφάνεια) έως και 70% περίπου. Θα πρέπει να καταλήξετε με κάτι παρόμοιο με την παρακάτω εικόνα:

Ας το συγκρίνουμε με δέρμα που δεν έχει υποστεί ρετούς.

Βήμα 8Για την τελική ρετουσαρισμένη δουλειά, φώτισα τα μάτια, έβαλα μια ελαφριά σκιά ματιών και σκουρύνω λίγο τις άκρες.

Δεδομένου ότι ολόκληρη η διαδικασία ρετουσάρισμα έγινε σε στρώματα που ελέγχονται από το επίπεδο θολώματος, μπορείτε να το μειώσετε λίγο αν θέλετε αδιαφάνεια (αδιαφάνεια), για να έχετε μια πιο ρεαλιστική απόδοση.
Ρετουσάρισμα φωτογραφιών- μία από τις πιο δημοφιλείς λειτουργίες όταν εργάζεστε στο Photoshop. Ο αριθμός των μεθόδων για την επίτευξη ενός συγκεκριμένου αποτελέσματος είναι υπερβολικά μεγάλος και οι μέθοδοι έχουν αρκετά μεγάλη ποικιλία. Παραδοσιακά, κάθε επαγγελματίας φωτογράφος ή σχεδιαστής ρετούς φωτογραφιών έχει τα δικά του κόλπα και λεπτές λεπτομέρειες που του επιτρέπουν να επιτύχει το ένα ή το άλλο εφέ. Παρακάτω περιγράφονται διάφορες τεχνικές, που θα διευρύνει τις δεξιότητές σας σε αυτόν τον τομέα.
Σε φωτογραφίες με φυσικό φως, το φως του ήλιου δημιουργεί με κάποιο τρόπο μια συγκεκριμένη υφή. Ορισμένα μέρη φαίνονται υπερβολικά σκιασμένα, ενώ περιοχές όπου οι ακτίνες του ήλιου χτυπούν χωρίς εμπόδια φαίνονται πολύ φωτεινές. ΣΕ παρόμοιες περιπτώσειςΥπάρχει ανάγκη να ελεγχθεί με κάποιο τρόπο η ένταση του φωτός και η φωτεινότητα στη φωτογραφία. Για να το κάνετε αυτό, δημιουργήστε ένα νέο επίπεδο χρησιμοποιώντας το συνδυασμό πλήκτρων Shift + Ctrl + N ή μεταβείτε στο μενού "Layers" (Layer) → "New" (New) → "Layer" (Layer) και αλλάξτε τη λειτουργία ανάμειξης εδώ : "Φωτισμός φόντου" " (Color Dodge). Η αδιαφάνεια πρέπει να οριστεί στο 15%.
Χρησιμοποιώντας ένα σταγονόμετρο, επιλέξτε ένα χρώμα στην περιοχή της φωτογραφίας που θέλετε να κάνετε πιο ανοιχτό. Στη συνέχεια, πάρτε μια βούρτσα με απαλές άκρες και αρχίστε να προσαρμόζετε το φως, επιλέγοντας κάθε φορά τον τόνο που ταιριάζει καλύτερα στην περιοχή με την οποία εργάζεστε. Χρησιμοποιώντας αυτήν τη μέθοδο, μπορείτε όχι μόνο να αυξήσετε τη φωτεινότητα ορισμένων περιοχών στην εικόνα, αλλά και να προσαρμόσετε τον κορεσμό γκάμα χρωμάτων. Ως αποτέλεσμα, μπορείτε να επιτύχετε ένα αποτέλεσμα που είναι πιο κοντά στην πραγματική εικόνα.

Αρχικά, ανοίξτε τη φωτογραφία χρησιμοποιώντας τη μορφή Camera Raw. Αυτό μπορεί να γίνει στο ίδιο το Photoshop, ακολουθώντας τη διαδρομή "Αρχείο" → "Άνοιγμα ως έξυπνο αντικείμενο". Επιπλέον, μπορείτε να χρησιμοποιήσετε το Bridge, εδώ κάνοντας δεξί κλικ με το ποντίκι, επιλέξτε «Άνοιγμα στο Camera Raw». Για να βελτιστοποιήσετε την αρχική εικόνα, θα χρειαστεί να ορίσετε βασικές ρυθμίσεις. Μπορείτε να το κάνετε αυτό, για παράδειγμα, παίζοντας με τα ρυθμιστικά "Fill Light" ή "Recovery". Τώρα μεταβείτε στην καρτέλα "Κλίμακα του γκρι" (HSL/Κλίμακα του γκρι), εκεί κάνουμε κλικ στο στοιχείο "Μετατροπή σε κλίμακα του γκρι" και επιλέγουμε την τιμή "Κίτρινα" στο +20 περίπου, "Μπλε" στο -85, "Πράσινα" "στο + 90. Το αποτέλεσμα θα πρέπει να είναι ένας σχεδόν μαύρος ουρανός και οι θάμνοι θα γίνουν λευκοί.
Δεν μπορείτε να σταματήσετε σε αυτό το αποτέλεσμα και να δώσετε στη φωτογραφία περισσότερο κόκκο. Για να το κάνετε αυτό, μεταβείτε στην καρτέλα "Εφέ" και ορίστε τις ακόλουθες παραμέτρους: για τραχύτητα 80, για μέγεθος 20 και 15 για ποσότητα. Επιπλέον, μπορείτε να χρησιμοποιήσετε το εφέ Vignette χρησιμοποιώντας τιμές -35 για στρογγυλότητα, -30 για ποσό, 40 για μέσο. Χάρη στις ενέργειες που έγιναν, η εικόνα γίνεται παρόμοια με μια υπέρυθρη εικόνα.

Χειρισμός επιπέδου
Χρησιμοποιώντας το εργαλείο προσαρμογής επιπέδων, μπορείτε να ρυθμίσετε τα λευκά και τα μαύρα σημεία για να προσαρμόσετε τους τόνους διαφορετικά χρώματα. Αλλά όταν εργάζεστε, προκύπτει ένα πρόβλημα με τον προσδιορισμό των πιο σκοτεινών και φωτεινότερων σημείων στη φωτογραφία. Για άδεια αυτό το θέμαπρέπει να μεταβείτε στο μενού "Επίπεδα" (Επίπεδο) → "Επίπεδο προσαρμογής" (Νέο επίπεδο προσαρμογής) → "Ισοήλιο" (Threshold) ή κάντε κλικ στο κάτω μέρος της παλέτας "Στρώματα" (Επίπεδο). Ρυθμίζουμε τις παραμέτρους του ρυθμιστικού έτσι ώστε να παραμείνουν μόνο μερικές λευκές κηλίδες στην εικόνα. Ορίστε ένα σημείο σε ένα από αυτά τα σημεία χρησιμοποιώντας το εργαλείο Color Sampler. Τώρα μετακινήστε το ρυθμιστικό προς τα αριστερά μέχρι να μείνουν μόνο μερικές μαύρες κηλίδες και τοποθετήστε ένα δεύτερο σημείο σε ένα από αυτά.

Αναζητούμε έναν ουδέτερο γκρι ημίτονο στην εικόνα που προκύπτει. Δημιουργήστε ένα νέο επίπεδο μεταξύ της αρχικής εικόνας και του επιπέδου προσαρμογής "Isohelium" (Threshold). Τώρα πρέπει να μεταβείτε στο "Επεξεργασία" → "Γέμισμα" ή να κρατήσετε πατημένα τα πλήκτρα Shift + F5, να γεμίσετε το νέο κενό στρώμα με 50% γκρι, επιλέγοντας 50% "Γκρι" στο πεδίο "Περιεχόμενα".
Κάντε το στρώμα «Isohelium» ενεργό (Threshold) και αλλάξτε τη λειτουργία ανάμειξης σε «Difference» (Διαφορά). Επιλέξτε "Isohelium" (Threshold) ξανά, μετακινήστε το ρυθμιστικό εντελώς προς τα αριστερά και, στη συνέχεια, μετακινήστε το ομαλά προς τα δεξιά μέχρι να εμφανιστούν μικρές μαύρες κουκκίδες - αυτοί είναι ουδέτεροι ημίτονο. Προσθέστε ένα "Color Sampler spot" στη μαύρη περιοχή και διαγράψτε το στρώμα που είναι γεμάτο με γκρι (50% "Gray") και το επίπεδο προσαρμογής (Threshold). Δημιουργήστε ένα νέο κενό στρώμα προσαρμογής και χρησιμοποιήστε το πρώτο σταγονόμετρο στην πιο μαύρη περιοχή και χρησιμοποιήστε το πρώτο σταγονόμετρο στην πιο σκοτεινή περιοχή. φωτεινή περιοχή- το τρίτο, στο τρίτο σημείο του χρωματικού προτύπου χρησιμοποιούμε το μεσαίο. Έτσι, μειώσαμε τον αριθμό των αποχρώσεων στην αρχική φωτογραφία.

Στο μενού "Layers", επιλέξτε "New Adjustment Layer" → "Hue/Saturation", επιλέξτε τη λειτουργία ανάμειξης "Soft Light" (Soft Light) και επιλέξτε το πλαίσιο "Toning" " (Colorize). Με το χειρισμό των ρυθμιστικών "Φωτεινότητα" (Φωτεινότητα), "Τόνος χρώματος" (Απόχρωση) και "Κορεσμός" (Κορεσμός), κάνουμε τους τόνους της εικόνας πιο ψυχρούς ή ζεστούς.

Επιπλέον, μπορείτε να χρησιμοποιήσετε στρώματα χρώματος. Για να το κάνετε αυτό, χρησιμοποιήστε τη συνάρτηση "Δημιουργία στρώματος πλήρωσης ή νέου επιπέδου προσαρμογής" (Adjustment Layer / New Fill), αλλάξτε τη λειτουργία ανάμειξης σε "Vivid Light" και ορίστε την αδιαφάνεια του στρώματος στο 11-13%, κρατήστε πατημένο το Ctrl + Πληκτρολογώ και αντιστρέφω τη μάσκα στρώματος. Βάψτε την περιοχή που πρέπει να βάψετε χρησιμοποιώντας μεγάλη βούρτσαμε απαλές λευκές άκρες. Το αποτέλεσμα της εργασίας είναι ιδιαίτερα ορατό σε φωτογραφίες πορτραίτου με φόντο με υφή.

Συχνά όταν επεξεργάζεστε φωτογραφίες τοπίων και τοπίων, υπάρχει ανάγκη βελτίωσης της λεπτομέρειας. Για να πετύχετε αυτόν τον στόχο, μπορείτε να δοκιμάσετε να αυξήσετε την αντίθεση των μεσαίων τόνων. Χρησιμοποιήστε τη συντόμευση πληκτρολογίου Ctrl + J για να αντιγράψετε το επίπεδο φόντου σε ένα νέο. Μεταβαίνουμε στο μενού "Φίλτρο" (Φίλτρο) → "Μετατροπή για Έξυπνα Φίλτρα" (Μετατροπή για Έξυπνα Φίλτρα), και στη συνέχεια ξανά "Φίλτρο" (Φίλτρο) → "Άλλο" (Άλλο) → "Αντίθεση χρώματος" (Υψηλό πέρασμα), όπου ορίστε την ακτίνα pixel σε 3. Αλλάξτε την επικάλυψη σε "Overlay" και ανοίξτε το παράθυρο "Layer Style" κάνοντας διπλό κλικ δίπλα στο όνομα του επιπέδου.

Για την πρώτη διαβάθμιση "This Layer", ορίστε τις τιμές σε επίπεδο από 50/100 έως 150/200, ενώ κρατάτε πατημένο το πλήκτρο Alt και απομακρύνετε τα ρυθμιστικά. Αυτό θα αυξήσει την αντίθεση μόνο των μεσαίων τόνων. Στην παλέτα Layers, κάντε διπλό κλικ ξανά για να ενεργοποιήσετε το φίλτρο "High Pass" και να προσαρμόσετε τις τιμές ακτίνας. Το αποτέλεσμα είναι μια φωτογραφία με αυξημένη αντίθεση μεσαίου τόνου.

Προσομοίωση ηλιοβασιλέματος
Το ίδιο το ηλιοβασίλεμα, ως φυσικό φαινόμενο, μπορεί ήδη να είναι εξαιρετικά όμορφο. Αν μιλάμε για τη θάλασσα στις ακτίνες του ήλιου που δύει, μπορούμε με βεβαιότητα να πούμε ότι μια τέτοια φωτογραφία είναι γραφική. Χρησιμοποιώντας κόλπα και κόλπα στο Photoshop, είναι εύκολο να δημιουργήσετε ένα απομίμηση ηλιοβασιλέματος. Μπορείτε να αλλάξετε τους τόνους χρησιμοποιώντας έναν ντεγκραντέ χάρτη. Ας πάμε στο μενού «Γέμισμα επιπέδου ή νέο επίπεδο προσαρμογής» (Adjustment Layer-Gradient Map / New Fill), ανοίξτε τον πίνακα ντεγκραντέ.

Ανοίξτε το πρόγραμμα επεξεργασίας κάνοντας κλικ στην ίδια τη διαβάθμιση. Για τον πρώτο δείκτη, αλλάξτε το χρώμα ντεγκραντέ σε κόκκινο, για τον άλλο δείκτη, ορίστε κίτρινοςκαι ταυτόχρονα αλλάξτε τη λειτουργία ανάμειξης σε "Soft Light", ενώ μειώνετε την αδιαφάνεια στο 50%. Το αποτέλεσμα πρέπει να είναι ένα ηλιοβασίλεμα με μια ζεστή, χρυσαφένια απόχρωση.

Χρησιμοποιώντας τη μέθοδο που περιγράφεται παρακάτω, μπορείτε εύκολα να δημιουργήσετε ένα όμορφο και χαλαρό χαμόγελο.

Επιλέξτε το εργαλείο Polygon Lasso και επιλέξτε την περιοχή γύρω από το στόμα. Στο μενού "Επιλογή" (Επιλογή) → "Τροποποίηση" (Τροποποίηση) → "Φτερό" (Feather), επιλέξτε μια ακτίνα 10 pixel. Στη συνέχεια, κρατήστε πατημένο το Ctrl + J και αντιγράψτε σε ένα νέο επίπεδο. Πηγαίνουμε στο μενού "Επεξεργασία" (Επεξεργασία) → "Στόμωμα κουκλών", με αποτέλεσμα να εμφανιστεί ένα πλέγμα γύρω από την προηγούμενη επιλογή μας. Στον πίνακα επιλογών, βρείτε την παράμετρο "Επέκταση", με τη βοήθειά της μπορείτε να προσαρμόσετε την ένταση και το μέγεθος του πλέγματος. Τοποθετήστε καρφίτσες στα σημεία στήριξης - δηλαδή στα σημεία που πρέπει να παραμείνουν ακίνητα. Αλλάξτε το δίκτυο σύροντάς το μέχρι να έχετε ένα όμορφο χαμόγελο.
Η μακρο φωτογραφία μπορεί να χρησιμοποιηθεί για τη δημιουργία πολύχρωμων εικόνων νερού και σταγονιδίων νερού. Μερικές φορές δεν βλάπτει να τονίσουμε τη γραφικότητά τους με τη βοήθεια της διόρθωσης χρώματος. Για να λάβετε σταγονίδια νερού με βελτιστοποιημένα χρώματα, μπορείτε να χρησιμοποιήσετε μια διαβάθμιση: Επίπεδο → Στυλ επιπέδου → Επικάλυψη κλίσης. Αλλάξτε την επικάλυψη σε "Χρώμα", μειώστε την αδιαφάνεια στο 50%, ορίστε τη διαβάθμιση σε "Χρώμα προσκηνίου σε φόντο" και ρυθμίστε τη γωνία στις 90°. Με αυτόν τον τρόπο, η διαβάθμιση αποθηκεύεται ως στυλ επιπέδου και μπορεί να αλλάξει ανά πάσα στιγμή κάνοντας διπλό κλικ στο επίπεδο στην παλέτα.

Μπορείτε επίσης να χρωματίσετε την επιφάνεια με μια γραμμική κλίση να δημιουργήσετε ένα νέο στυλ στρώσης και μια διαβάθμιση από Νο. 772222 (RGB 119, 34, 34) έως Νο. 3333 bb (RGB 51, 51, 187). Το αποτέλεσμα είναι φωτισμένες σταγόνες νερού.

Μερικές φορές, μετά το ρετούς, το δέρμα σε μια φωτογραφία δεν φαίνεται αρκετά φυσικό και τέλειο. Αυτό μπορεί να οφείλεται στον συνολικό τόνο χρώματος που έχει οριστεί για τη φωτογραφία. Αυτό το ελάττωμα μπορεί να διορθωθεί δημιουργώντας ένα "New Adjustment Layer" → "Hue/Saturation". Τώρα αντιστρέψτε τη μάσκα στρώματος κάνοντας κλικ στη μικρογραφία της και πατώντας Ctrl + I. Βάψτε τις περιοχές του δέρματος των οποίων το χρώμα δεν θεωρείτε ικανοποιητικό. Χρησιμοποιούμε πινέλο με απαλές λευκές άκρες. Μπορείτε επίσης να προσαρμόσετε τα χρώματα χρησιμοποιώντας τα ρυθμιστικά Lightness.

"Χρωματικός τόνος" (Απόχρωση), "Κορεσμός" (Κορεσμός). Είναι δύσκολο να προτείνουμε συγκεκριμένες τιμές εδώ, όλα εξαρτώνται από τη φωτογραφία, επομένως καθοδηγηθείτε από τις προτιμήσεις σας.

Ταίριασμα αποχρώσεων δέρματος
Σε ζευγαρωμένες ή ομαδικές φωτογραφίες, το χλωμό δέρμα ενός ατόμου μπορεί να προκαλέσει δυσμενή επίδραση στο μαύρισμα ενός άλλου ή το αντίστροφο. Για να βελτιστοποιήσετε διαφορετικούς τόνους δέρματος, χρησιμοποιήστε το εργαλείο Match Color. Ας πούμε ότι σε μια φωτογραφία που είναι 2 άτομα το δέρμα του ενός είναι πολύ κόκκινο. Ξεκινάμε να εργαζόμαστε με μια τέτοια φωτογραφία ανοίγοντάς την χρησιμοποιώντας το εργαλείο Γρήγορης επιλογής. Πρώτα, επιλέξτε το κόκκινο δέρμα, εφαρμόστε στην επιλογή
Κάντε φτερό κατά 10-15 pixel και αντιγράψτε το σε ένα νέο επίπεδο χρησιμοποιώντας το συνδυασμό πλήκτρων Ctrl + J.

Ακολουθώντας τη σειρά που περιγράφεται παραπάνω, δουλέψτε σε χλωμό δέρμα.
Ενεργοποιήστε το στρώμα στο οποίο βρίσκεται το κόκκινο δέρμα και μεταβείτε στο μενού «Εικόνα» (Εικόνα) → «Διόρθωση» (Προσαρμογές) → «Ταίριασμα χρώματος» Χρησιμοποιώντας τα ρυθμιστικά, προσαρμόζουμε τον τόνο μέχρι να λάβουμε τον επιθυμητό αποτέλεσμα. Η ένταση του εφέ μπορεί να ρυθμιστεί μετακινώντας τα ρυθμιστικά "Luminance" και "Color Intensity". Μόλις αποθηκευτεί το αποτέλεσμα, μπορείτε να αλλάξετε το εφέ αλλάζοντας την αδιαφάνεια του στρώματος.

Μείωση της έντασης του θορύβου
Οι θορυβώδεις εικόνες μπορεί να μην είναι πολύ ευχάριστες στο μάτι του θεατή. Προσπαθήστε να μειώσετε το θόρυβο χρησιμοποιώντας κανάλια. Πατήστε Ctrl + J για να αντιγράψετε το αρχικό επίπεδο. Στην παλέτα "Κανάλια", επιλέξτε το κανάλι με το χαμηλότερο επίπεδο θορύβου, σύρετέ το με το ποντίκι στο "Νέο κανάλι", που βρίσκεται δίπλα στον κάδο απορριμμάτων. Στη συνέχεια, μεταβείτε στο μενού "Filter" (Φίλτρο) → "Stylize" (Stylize) → "Find Edges" και εφαρμόστε το "Gaussian Blur" με ακτίνα 3 pixel.

Τώρα κρατήστε πατημένο το πλήκτρο Ctrl και κάντε κλικ στη μικρογραφία του νέου καναλιού, επιλέγοντας έτσι τα περιεχόμενά του. Ενεργοποιήστε ξανά τη λειτουργία RGB και μεταβείτε στον πίνακα "Layers", όπου δημιουργούμε μια μάσκα "Add Layer Mask". Κάντε κλικ στη μικρογραφία για να ενεργοποιήσετε το επίπεδο και μεταβείτε στο μενού φίλτρου: "Filter" → "Blur" → "Surface Blur". Τώρα προσαρμόζουμε τις τιμές των ρυθμιστών "Radius" και "Isohelium" (Threshold) έτσι ώστε ο θόρυβος να μειωθεί όσο το δυνατόν περισσότερο. Η ουσία της περιγραφόμενης μεθόδου είναι ότι τα περιγράμματα - δηλαδή, τα περισσότερα σκοτεινά μέρηΧάρη στη δημιουργημένη μάσκα, οι φωτογραφίες παραμένουν άθικτες, αλλά όλα τα άλλα γίνονται θολά.

Ρετρό εφέ στο Photoshop
επιτελώ επιθυμητό αποτέλεσμαθα χρησιμοποιήσουμε καμπύλες. Μεταβείτε στο μενού "Layers" (Layer) → "New Adjustment Layer" (New Adjustment Layer) → "Curves" (Curves) και αλλάξτε τη λειτουργία RGB σε Red. Παίζουμε με το ρυθμιστικό, σέρνοντάς το λίγο προς τα κάτω για σκιές και ελαφρώς προς τα πάνω για τις ανταύγειες. Στη συνέχεια, αλλάξτε τη λειτουργία σε Πράσινο. Και κάνουμε τα πάντα για αυτόν ακριβώς όπως για τον Red. Για το Μπλε κανάλι, πρέπει να κάνετε το αντίθετο, έτσι ώστε οι σκιές να αρχίσουν να ρίχνουν ένα μπλε φως και οι ελαφρύτερες περιοχές να γίνουν κιτρινωπές.

Τώρα δημιουργήστε ένα νέο επίπεδο, κρατήστε πατημένο το Shift + Ctrl + N και ορίστε τη λειτουργία ανάμειξης σε "Εξαίρεση". Γεμίστε το στρώμα που δημιουργήθηκε με το χρώμα Νο. 000066 (RGB 0, 0, 102). Πατήστε Ctrl + J, αντιγράψτε το στρώμα φόντου της εικόνας, ορίστε τη λειτουργία ανάμειξης σε "Soft Light". Εάν θέλετε, μπορείτε να ομαδοποιήσετε τα στρώματα φωτογραφιών πατώντας Ctrl + G και να παίξετε με την αδιαφάνειά τους μέχρι να έχετε το επιθυμητό αποτέλεσμα.

Καθορισμός επιπέδων
Συχνά, όταν εργάζεστε με ένα περίπλοκο πρότυπο και κολάζ, υπάρχει υπερβολική αφθονία επιπέδων με τυπικά ονόματα, καθώς τα αρχικά ονόματα των επιπέδων παραμελούνται συνήθως. Ως αποτέλεσμα, έχουμε πολλά παρόμοια ονόματα όπως “layer 53 / layer 5 copy 3” κ.λπ. Προκύπτουν προβλήματα με την αναγνώριση στρώματος. Για την αποφυγή σύγχυσης, το Photoshop προσφέρει διάφορες λύσεις. Για παράδειγμα, μπορείτε να επιλέξετε το «Εργαλείο Μετακίνησης» και να κάνετε δεξί κλικ πάνω του, ώστε να δείτε ποια επίπεδα βρίσκονται πίσω από το τρέχον επίπεδο. Αυτή η μέθοδος είναι βολική για ένα σχετικά μικρό αριθμό επιπέδων, διαφορετικά δεν θα είναι πολύ εύκολο να βρείτε το επιθυμητό επίπεδο στην αναπτυσσόμενη λίστα.
Μπορείτε να κάνετε κλικ στο στοιχείο "Μετακίνηση" (Εργαλείο Μετακίνησης) με το αριστερό κουμπί του ποντικιού ενώ κρατάτε πατημένο το πλήκτρο Ctrl, αυτό θα σας μεταφέρει στο επίπεδο που κάνατε κλικ.

Επιπλέον, μπορείτε να αλλάξετε το μέγεθος των ίδιων των μικρογραφιών και το στυλ εμφάνισης τους. Για να το κάνετε αυτό, κάντε κλικ στο βέλος στην επάνω δεξιά γωνία του πίνακα "Επίπεδα" και επιλέξτε "Επιλογές πίνακα" (Επιλογές παλέτας επιπέδων), θα ανοίξει το παράθυρο ρυθμίσεων της παλέτας επιπέδων. Ορίστε τις επιλογές και το στυλ όπως θέλετε.

Εξοικονομούμε πόρους
Όταν χρησιμοποιείτε πρόσθετα στην εργασία σας, μπορεί να έχετε παρατηρήσει ότι η εργασία του Photoshop είναι αισθητά πιο αργή, οι χρόνοι φόρτωσης και απόκρισης αυξάνονται. Για να εξαλείψετε αυτό το μειονέκτημα, μπορείτε να δημιουργήσετε έναν νέο φάκελο στον κατάλογο Adobe → Adobe Photoshop CS5, δώστε του το όνομα Plugins_deactivated. Σέρνουμε εκεί όλες τις αχρησιμοποίητες επεκτάσεις και, την επόμενη φορά που θα φορτωθεί το πρόγραμμα, αυτά τα πρόσθετα δεν θα ξεκινήσουν, αν και θα είναι έτοιμα να λειτουργήσουν ανά πάσα στιγμή. Με αυτόν τον τρόπο, θα ελευθερώσετε τη μνήμη RAM του υπολογιστή σας, κάτι που θα βελτιώσει σημαντικά την απόδοσή του.

Καστανόχρους

Οι κλασικοί τόνοι σέπια είναι απίθανο να χάσουν ποτέ τη συνάφειά τους. Για να βελτιώσετε τη σέπια σε μια ασπρόμαυρη εικόνα, μετακινηθείτε κατά μήκος της διαδρομής "Layer" (Layer) → "Adjustment New Layer" (New Adjustment Layer) → "Photo Filter" (Φίλτρο φωτογραφίας) και εφαρμόστε το φίλτρο "Sepia" με 100 % πυκνότητα. Ανοίξτε το παράθυρο Στυλ επιπέδου κάνοντας διπλό κλικ στο επίπεδο. Μετακινήστε το λευκό ρυθμιστικό στην πρώτη κλίση προς τα αριστερά ενώ κρατάτε πατημένο το πλήκτρο Alt. Αυτό θα κάνει τη μετάβαση μεταξύ των προσαρμοσμένων και των μη διορθωμένων περιοχών της φωτογραφίας ομαλή και απαλή.

Συχνά, το πρόγραμμα, προσπαθώντας να μας βοηθήσει, τοποθετεί αντικείμενα εντελώς διαφορετικά από εκεί που θα θέλαμε. Μερικές φορές αυτή η λειτουργία είναι χρήσιμη, μερικές φορές απλώς παρεμποδίζει. Το γεγονός είναι ότι το Photoshop, από προεπιλογή, κουμπώνει το στοιχείο μας σε άλλα αντικείμενα. Για να αφαιρέσετε προσωρινά την απόσπαση στοιχείων, απλά πρέπει να κρατήσετε πατημένο το πλήκτρο Ctrl κατά την τοποθέτηση στοιχείων.

Πολλαπλές σκιές για ένα αντικείμενο
Μερικές φορές καθίσταται απαραίτητο να δημιουργηθούν δύο ή τρεις σκιές από ένα αντικείμενο. Με την πρώτη ματιά φαίνεται δύσκολο, αλλά η δημιουργία ενός τέτοιου εφέ είναι αρκετά δυνατή. Θα δημιουργήσουμε σκιές μία προς μία, ρίχνοντας πρώτα μία. Ακολουθούμε το παραδοσιακό μονοπάτι “Layers” (Layer) → “Layer Style” (Layer Style) → “Shadow” (Drop Shadow). Κάντε δεξί κλικ στο εικονίδιο του επιπέδου και επιλέξτε "Μετατροπή σε Έξυπνο Αντικείμενο", τώρα η σκιά και το αντικείμενο μας είναι ένα σύνολο, μπορείτε επίσης να ρίξετε μια σκιά από αυτό με τον ίδιο τρόπο. Και μετατρέψτε το ξανά σε έξυπνο αντικείμενο. Ομοίως, μπορείτε να δημιουργήσετε όσες σκιές θέλετε για ένα αντικείμενο.

Επιπλέον, η σκιά μπορεί να μετατραπεί σε νέο επίπεδο κάνοντας δεξί κλικ στο FX. Εδώ επιλέγουμε «Δημιουργία επιπέδου». Αυτό θα είναι χρήσιμο για την εφαρμογή διαφορετικού φίλτρου σε καθεμία από τις δημιουργημένες σκιές.
Με βάση τα υλικά από τον ιστότοπο:
Όταν αναφέρετε το ρετούς, οι άνθρωποι συχνά σκέφτονται τα απίστευτα άψογα μοντέλα υψηλής μόδας και τα κορίτσια του εξωφύλλου που βλέπουν στα περιοδικά. Σε φωτογραφίες αυτού του είδους δεν χρειάζεται να επιτευχθεί ρεαλισμός. Αντίθετα, οι φωτογράφοι προσπαθούν να δημιουργήσουν το δυνατό από το αδύνατο. Το αψεγάδιαστο δέρμα είναι αποδεκτό, αλλά ταυτόχρονα δεν πρέπει να μοιάζει με πλαστικό. Συχνά το καθήκον είναι να δημιουργήσετε και να εφαρμόσετε ένα παρόμοιο εφέ σε ένα άτομο που δεν είναι καν κοντά στο ιδανικό. Πρέπει να ξέρετε πώς να αποκαταστήσετε πλήρως το δέρμα σας, εάν η εργασία σας απαιτεί να το κάνετε. Φυσικά, σήμερα τίποτα δεν είναι ακατόρθωτο.
Σε αυτό το παράδειγμα, θα εργαστούμε με μια φωτογραφία αυτής της ελκυστικής γυναίκας στα πενήντα της.
Δεν είναι περίεργο που στην κουλτούρα μας που έχει εμμονή με τη νεολαία, οι φωτογράφοι καλούνται να σβήσουν τα πρόσωπα διάφορων συγγραφέων, μουσικών, ηθοποιών και ηθοποιών κατά τρεις δεκαετίες. Επειδή οι ταινίες και η τηλεόραση εξακολουθούν να έχουν χαμηλή ανάλυση, οι άνθρωποι συχνά δυσκολεύονται να καταλάβουν πόσο χρονών είναι τα αγαπημένα τους είδωλα. Δεν πρόκειται να εκθέσω κανέναν εδώ, οπότε απλώς θα ανακατασκευάσουμε πλήρως το δέρμα αυτής της γυναίκας.
Αποτέλεσμα:

Βήμα 1.Ως συνήθως ξεκινάμε δημιουργώντας ένα νέο επίπεδο. Σε αυτήν την περίπτωση, θα αντιγράψουμε την εικόνα φόντου σύροντάς την στο εικονίδιο δημιουργώντας ένα νέο στρώμα (δημιουργώνέοςστρώμα) στην παλέτα στρώσεων. Στόχος μας είναι να θολώσουμε αυτό το αντίγραφο ως βάση για το νέο δέρμα, οπότε ας μετονομάσουμε το επίπεδο (κάνουμε διπλό κλικ στο όνομα του επιπέδου αντιγραφής) και ας το ονομάσουμε Surface Blur.

Επιλέγω Φίλτρο - Θάμπωμα - Θάμπωμα επιφάνειας (Φίλτρο- Θολούρα- Θάμπωμα επιφάνειας).

Φίλτρο θόλωση επιφάνειας (Επιφάνειαθολούρα) εμφανίζεται στο Photoshop CS2, χρησιμοποιείται ιδιαίτερα συχνά σε τέτοιες λειτουργίες. Αυτό το θάμπωμα διατηρεί τις άκρες ανάμειξης, αλλά ταυτόχρονα ελέγχει τη δημιουργία ενός πολύ ομαλού θαμπώματος. Ολισθητής Ακτίνα (Ακτίνα) ελέγχει την ένταση του θαμπώματος και το ρυθμιστικό κατώφλι (Κατώφλι) Ορίζει πόσο ευκρινής θα πρέπει να παραμένει η εικόνα. Σε αντίθεση με άλλα φίλτρα θολώματος, υψηλή ρύθμιση κατώφλι (Κατώφλι) δίνει μεγαλύτερο αποτέλεσμα θολώματος. Πρέπει να προσαρμόσετε τα ρυθμιστικά για να εξομαλύνετε απολύτως όλες τις ρυτίδες και την υφή του δέρματος, αφήνοντας ανεπηρέαστα τα κύρια στοιχεία.

Σημείωση: Οι χρήστες της έκδοσης CS μπορούν να χρησιμοποιήσουν το φίλτρο διάμεσος (Διάμεσος) (Φίλτρο - Θόρυβος - Διάμεσος (Φίλτρο - Θόρυβος - Διάμεσος). Αυτό το φίλτρο έχει μόνο ένα ρυθμιστικό, αλλά μπορείτε να έχετε ένα παρόμοιο αποτέλεσμα, αν και όχι τόσο καλό αποτέλεσμα εξομάλυνσης.
Βήμα 2.Πρέπει να κρύψουμε αυτό το θολό στρώμα μάσκα στρώσης (στρώμαμάσκα). Πατήστε και κρατήστε πατημένο το πλήκτρο Option/Alt και κάντε κλικ στο εικονίδιο Μάσκα στρώματος (Στρώμαμάσκα) στο κάτω μέρος της παλέτας Layers.

Αυτή η ενέργεια θα δημιουργήσει μια μάσκα μαύρου στρώματος και θα κρύψει το θολό στρώμα, αποκαλύπτοντας την αρχική εικόνα.
Τώρα απλά ζωγραφίστε μάσκα στρώσης (στρώμαμάσκα)
λευκό για να καλύψετε τις περιοχές του δέρματος που θέλετε να εξομαλύνετε.

Η περιοχή στην οποία εργάζεστε μπορεί να είναι ελάχιστα ορατή εάν ζωγραφίζετε πάνω από τα πάντα. Μπορείτε να απενεργοποιήσετε την ορατότητα του επιπέδου φόντου για να δείτε αν υπάρχουν κενά. Για να το κάνετε αυτό, κάντε κλικ στο εικονίδιο του ματιού δίπλα στη μικρογραφία του στρώματος φόντου στην παλέτα στρώσεων.

Αποφύγετε προσεκτικά εκείνες τις περιοχές που πρέπει να διατηρηθούν όταν βάφετε πάνω από «κακό» δέρμα - μάτια, χείλη κ.λπ. Σε αυτό το σημείο θα πρέπει να έχετε κάτι παρόμοιο με την παρακάτω εικόνα:

Βήμα 3.Το δέρμα θα είναι πιο λείο, αλλά τα χρώματα και οι τόνοι μπορεί να φαίνονται αποσπασματικά. Για να το διορθώσετε, δημιουργήστε ένα νέο επίπεδο, αλλά για να το κάνετε αυτό, κρατήστε πατημένο το πλήκτρο Option/Alt και κάντε κλικ στο εικονίδιο δημιουργίας νέο στρώμα (νέοςστρώμα), για να εμφανιστεί το παράθυρο διαλόγου επιλογών νέο στρώμα (νέοςστρώμα).
Σημείωμα μεταφράστης: Εάν, μετά την ολοκλήρωση των χειρισμών, δεν ανοίγει ένα παράθυρο για εσάς, όπως ο συγγραφέας, δοκιμάστε να ακολουθήσετε τον ακόλουθο τρόπο: Επίπεδο - Νέο - Επίπεδο ( Στρώμα - Νέος - Στρώμα )
Επιλέξτε το πλαίσιο δίπλα Χρησιμοποιήστε το προηγούμενο επίπεδο για να δημιουργήσετε μάσκα αποκοπής.

Αυτό θα επιτρέψει στη μάσκα του προηγούμενου στρώματος να ελέγχει το νέο στρώμα που βάφεται.
Πάρτε ένα μεγάλο μαλακό πινέλο και δοκιμάστε τα χρώματα από το θολό δέρμα (Option/Alt + κάντε κλικ για να μετατρέψετε τον κέρσορα σε Πιπέτα (σταγονόμετρο)
και πάρτε ένα δείγμα χρώματος) και βάψτε με ένα πολύ χαμηλό αδιαφάνεια (αδιαφάνεια),
για να εξομαλύνουν σταδιακά τα χρώματα και τους τόνους.

Σε αυτό το σημείο, θέλετε να επαναφέρετε κάποιες υποδείξεις του αρχικού σας δέρματος. Επιλέξτε το θολό στρώμα κάνοντας κλικ στη μικρογραφία του στην παλέτα στρώσεων. Μετακινήστε το ρυθμιστικό αδιαφάνεια (αδιαφάνεια) ελαφρώς προς τα αριστερά για να αποκαλύψει το παλιό δέρμα.

Βήμα 4.Τώρα πρέπει να δημιουργήσουμε στρώματα Dodge και Burn και να ελαφρύνουμε τυχόν μη ελκυστικές ρυτίδες στα αριστερά. Option/Alt + κάντε κλικ στο εικονίδιο δημιουργίας νέο στρώμα (νέοςστρώμα) στο κάτω μέρος της παλέτας Layers. Αυτή η ενέργεια θα ανοίξει το παράθυρο διαλόγου δημιουργίας νέο στρώμα (νέοςστρώμα).
Σημείωμα μεταφράστης: εάν, μετά την ολοκλήρωση των χειρισμών, δεν ανοίξει ένα παράθυρο για εσάς, όπως ο συγγραφέας, δοκιμάστε να ακολουθήσετε τον εξής τρόπο: Επίπεδο - Νέο - Επίπεδο ( Στρώμα - Νέος - Στρώμα ) , το απαιτούμενο παράθυρο θα πρέπει τώρα να ανοίξει μπροστά σας.
Αλλαγή λειτουργία (τρόπος) επί Απαλό φως (ΜαλακόςΦως), και μετά σημειώστε Γεμίστε με ένα ουδέτερο χρώμα στη λειτουργία "Απαλό φως" (Γέμισμα με Soft-Light-Neutral Color).Αυτή η ενέργεια θα γεμίσει το νέο στρώμα με 50% γκρι. Πρέπει να αποθηκεύσετε τη μάσκα που δημιουργήσατε για το θολό επίπεδο. Χρησιμοποιήστε το εργαλείο Διευκρινιστής (Αποφεύγω) για να ελαφρύνουν τις ρυτίδες. Στην εικόνα μπορείτε να δείτε πώς θα μοιάζει το επίπεδο φωτισμού εάν αλλάξετε τη λειτουργία από απαλό φως (ΜαλακόςΦως) επί Κανονικό/Κανονικό (Κανονικός).

Σε αυτή την περίπτωση, το δέρμα της γυναίκας φάνηκε να είναι πολύ λειασμένο με λίγη μόνο υφή του αρχικού δέρματος. Για να προστατεύσετε την εικόνα από το πλαστικό εφέ, πρέπει να προσθέσετε ακόμη περισσότερη υφή στο δέρμα. Πειραματίστηκα με κάθε λογής διαφορετικές προσεγγίσεις. Αν και δεν είμαι απόλυτα ευχαριστημένος με την τεχνική που παρουσιάζεται, έχει λειτουργήσει καλά για μένα μέχρι στιγμής στην προσομοίωση της υφής του δέρματος. Θα συνεχίσω να πειραματίζομαι μέχρι να βρω την καλύτερη υφή.
Βήμα 5.Δημιουργήστε λοιπόν ξανά ένα νέο γκρι στρώμα επικάλυψη (επικάλυμμα). Option/Alt + κάντε κλικ στο εικονίδιο δημιουργίας νέο στρώμα (νέοςστρώμα) στο κάτω μέρος της παλέτας Επίπεδα για να ανοίξετε το πλαίσιο διαλόγου Νέο επίπεδο. Επιλέξτε το πλαίσιο δίπλα Χρησιμοποιήστε το προηγούμενο επίπεδο για να δημιουργήσετε μάσκα αποκοπής, επιλέξτε Επικάλυψη (Επικάλυμμα) από το αναπτυσσόμενο μενού τρόποι λειτουργίας (τρόπος) και σήμα Συμπληρώστε με ένα ουδέτερο χρώμα στη λειτουργία επικάλυψης (Γέμισμα μεΕπικάλυμμα- Ουδέτερο χρώμα)(50% γκρι).

Η παλέτα στρώσεων πρέπει να μοιάζει με την παρακάτω εικόνα:

Τα τρία τελευταία στρώματα έχουν προσαρμοστεί αδιαφάνεια (αδιαφάνεια) Και μάσκαστρώμα (στρώμαμάσκα) στρώμα θαμπώματος. Για να έχετε μια πιο ξεκάθαρη ιδέα για το πώς το επίπεδο υφής θα επηρεάσει ορισμένα πράγματα, αυξήστε προσωρινά αδιαφάνεια (αδιαφάνεια) θολό στρώμα στο 100%. Δεν θα δείτε την αρχική υφή, αλλά θα δείτε την υφή που πρόκειται να δημιουργήσετε. Θα δείτε επίσης ανοιχτόχρωμες γραμμές όπου οι ρυτίδες ελαφρύνθηκαν. μπορείτε να απενεργοποιήσετε προσωρινά την ορατότητα αυτού του επιπέδου, εάν το βρείτε αποσπά την προσοχή.
Βήμα 6.Επιλέξτε το επίπεδο υφής στη λειτουργία επικάλυψης και μεταβείτε στο φίλτρο θόρυβος (Θόρυβος) (Φίλτρο - Θόρυβος - Προσθήκη θορύβου (Φίλτρο - Θόρυβος - προσθέτωθόρυβος). Επιλέξτε τα πλαίσια Στολή (στολή) Και Μονόχρωμη (Μονόχρωμος) και προσθέστε αρκετό θόρυβο ώστε η εικόνα να μοιάζει με καρέ ταινίας 3D.

Η ιδανική τιμή για αυτό το φίλτρο εξαρτάται από το μέγεθος και την ανάλυση του αρχείου. Ουσιαστικά, δεν υπάρχουν αυστηροί και γρήγοροι κανόνες που να ισχύουν για όλες τις εικόνες. Χρησιμοποιήστε τη δική σας διακριτική ευχέρεια και μερικές φορές κάντε μια δοκιμαστική εκτύπωση για να αξιολογήσετε ανεπαίσθητα εφέ όπως ο θόρυβος.
Πολλοί φωτογράφοι θα επέλεγαν αυτό το εφέ, αλλά ο θόρυβος είναι πολύ σκληρός για τους σκοπούς μας. Με επιλεγμένο το επίπεδο υφής και ρυθμισμένο σε λειτουργία επικάλυψης, μεταβείτε στο φίλτρο Θάμπωμα (Θολούρα) (Filter - Blur - Gaussian Blur (Φίλτρο -
Θολούρα -
GaussianΘολούρα)),
χρησιμοποιήστε λίγο θάμπωμα για να απαλύνετε τις θορυβώδεις άκρες χωρίς να τις εξομαλύνετε εντελώς.

Βήμα 7Μερικές φορές αυτό είναι αρκετό για να κάνετε αυτό που θέλετε, αλλά συνήθως δημιουργώ ένα πιο περίπλοκο σύνολο υφών για να προσομοιώσω το πραγματικό δέρμα. Οπότε πήγαινε στο φιλτράρισμα ανάγλυφο (Αποτυχαίνω) (Φίλτρο - Στυλιζέ - Ανάγλυφο (Φίλτρο - Στυλιζάρω - Αποτυχαίνω)).

Η υφή εξακολουθεί να φαίνεται μη ελκυστική, επομένως πρέπει να τονώσετε λίγο. Μπορείτε να μετατρέψετε οποιοδήποτε φίλτρο σωστά αφού χρησιμοποιήσετε την εντολή Χαλαρώστε (Ξεθωριάζω). Μεταβείτε στο μενού Επεξεργασία (Εκδίδω) (αμέσως μετά την εφαρμογή του φίλτρου) και επιλέξτε Επεξεργασία - Χαλαρώστε το ανάγλυφο (Εκδίδω - ΞεθωριάζωΑποτυχαίνω).

Επιστρέψτε στο θολό στρώμα και κάντε το μικρότερο αδιαφάνεια (αδιαφάνεια) έως και 70% περίπου. Θα πρέπει να καταλήξετε με κάτι παρόμοιο με την παρακάτω εικόνα:

Ας το συγκρίνουμε με δέρμα που δεν έχει υποστεί ρετούς.

Βήμα 8Για την τελική ρετουσαρισμένη δουλειά, φώτισα τα μάτια, έβαλα μια ελαφριά σκιά ματιών και σκουρύνω λίγο τις άκρες.

Δεδομένου ότι ολόκληρη η διαδικασία ρετουσάρισμα έγινε σε στρώματα που ελέγχονται από το επίπεδο θολώματος, μπορείτε να το μειώσετε λίγο αν θέλετε αδιαφάνεια (αδιαφάνεια), για να έχετε μια πιο ρεαλιστική απόδοση.
- VKontakte 0
- Google+ 0
- ΕΝΤΑΞΕΙ 0
- Facebook 0