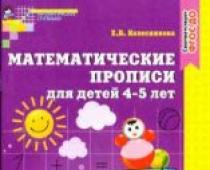Ξέρεις πού πλέον σύγχρονα κορίτσιαΑντλούν την ανασφάλειά τους από την ομορφιά τους; Αυτό είναι σωστό, από το Διαδίκτυο και γυναικεία περιοδικά. Και όλα αυτά επειδή τα πορτρέτα των μοντέλων που δημοσιεύτηκαν εκεί υποβλήθηκαν σε ρετούς προσώπου στο Photoshop. Έτσι προκύπτει η «γραπτή ομορφιά»!
Τι είναι το ρετούς;
Φυσικά, περισσότεροι από ένας επαγγελματίες θα πρέπει να δουλέψουν για το ρετούς αυτού του κοριτσιού. Αλλά κρύψτε τις ατέλειες του προσώπου στη φωτογραφία απλός άνθρωποςόχι και τόσο δύσκολο. Θα ασχοληθούμε με αυτό λίγο αργότερα. Τώρα ας καταλάβουμε τι είναι το ρετούς.
Ρετουσάρισμα σημαίνει αλλαγή της αρχικής εικόνας χρησιμοποιώντας τα εργαλεία ενός προγράμματος επεξεργασίας γραφικών (στην περίπτωσή μας). Τις περισσότερες φορές, το ρετούς φωτογραφιών στο Photoshop γίνεται για να κρύψει μικρές ατέλειες στο πρόσωπο και τη σιλουέτα ενός ατόμου. Ή να πραγματοποιήσει τη δημιουργική ιδέα του καλλιτέχνη. Αυτή η προσαρμογή ονομάζεται ρετουσάρισμα πορτρέτου.
Πεδίο εφαρμογής ρετουσάρισμα πορτρέτουέχει μεγάλη γκάμα. Χρησιμοποιείται από:
- Επαγγελματίες φωτογράφοι.
- Σχεδιαστές;
- Καλλιτέχνες;
- Απλοί άνθρωποι.
Αλλά οι περισσότεροι άντρες σε όλη τη Γη είναι σίγουροι ότι οι γυναίκες επινόησαν το ρετούς για να φαίνονται πιο όμορφες και πιο αδύνατες. Δηλαδή να κρύψεις τις ατέλειές σου.
Εάν δεν συμφωνείτε, συνδεθείτε στο διαδίκτυο. Εκεί θα δείτε ότι τα περισσότερα γυναικεία πορτρέτα έχουν ρετουσαριστεί.

Πώς να ρετουσάρετε ένα πρόσωπο στο Photoshop

Το κορίτσι έχει ένα όμορφο οβάλ πρόσωπο, μάτια και χείλη. Όμως λόγω της υψηλής ανάλυσης της κάμερας γίνονται ορατοί όλοι οι πόροι του δέρματος και η υπερβολική λάμψη του. Θα προσπαθήσουμε να αφαιρέσουμε όλες αυτές τις ελλείψεις χρησιμοποιώντας το Photoshop.
Αρχικά, ας αρχίσουμε να προσαρμόζουμε τον κορεσμό χρωμάτων της φωτογραφίας. Το κάνουμε ως εξής:
- Ανοίξτε την εικόνα σε ένα πρόγραμμα επεξεργασίας γραφικών.
- Στο κύριο μενού, επιλέξτε "Εικόνα".
- Στη λίστα βρίσκουμε το στοιχείο "Adjustments" και μέσω αυτού πηγαίνουμε στο στοιχείο " Απόχρωση/Κορεσμός».

Στο πλαίσιο διαλόγου Hue Saturation που εμφανίζεται, τρεις επιλογές είναι διαθέσιμες για προσαρμογή. Μας ενδιαφέρουν μόνο δύο από αυτά ( κορεσμό και φωτεινότητα). Είναι καλύτερα να μην αγγίζετε τον "τόνο".
Όπως μπορείτε να δείτε, τα ρυθμιστικά όλων των παραμέτρων έχουν μηδενιστεί στη μέση. Δηλαδή, οι ρυθμίσεις του πρωτοτύπου λαμβάνονται ως σημείο εκκίνησης. Πριν ρετουσάρετε ένα πορτρέτο στο Photoshop για να δώσετε στο πρόσωπο περισσότερα υγιές χρώμαΜπορείτε να μετακινήσετε το ρυθμιστικό κορεσμού ελαφρώς στη θετική πλευρά και να μειώσετε τη φωτεινότητα:

Ας πάρουμε τώρα τη διαδικασία διόρθωσης προσώπου. Για να αφαιρέσετε τις μικρές ρυτίδες και τους καθαρά ορατούς πόρους του δέρματος, χρησιμοποιήστε το εργαλείο "Blur". Διαδικασία:
- Στην πλαϊνή γραμμή εργαλείων (στα αριστερά), χρησιμοποιήστε τον κέρσορα για να ενεργοποιήσετε το εργαλείο που χρειαζόμαστε:

- Στον επάνω πίνακα ορίζουμε τη σκληρότητα της βούρτσας και τη διάμετρό της στο εύρος 15-30. Ή απλώς ορίστε όλες τις παραμέτρους όπως φαίνεται στην εικόνα:

- Στη συνέχεια, χρησιμοποιώντας κινήσεις πινέλου, διορθώνουμε το δέρμα του προσώπου του κοριτσιού. Έτσι πρέπει να μοιάζει τελικά:

Όπως μπορείτε να δείτε, όλοι οι πόροι και οι λεπτές ρυτίδες έχουν σχεδόν εξομαλυνθεί πλήρως.
Αλλά δεν χρειάζεται να λειαίνονται όλα τα μέρη του προσώπου. Ορισμένα από αυτά, αντίθετα, πρέπει να τονιστούν στο φόντο της κύριας θαμπάδας. Δηλαδή κάνε το λίγο πιο αιχμηρό. Αυτά τα μέρη του προσώπου περιλαμβάνουν:
- Μάτια?
- Βλεφαρίδες;
- Χείλια;
- Φρύδια.
Για να τα διορθώσουμε, θα χρησιμοποιήσουμε το εργαλείο «Εξαρτησία». Βρίσκεται δίπλα στο προηγούμενο εργαλείο στην πλαϊνή γραμμή.
Για να μην χάσετε, θα πρέπει να κάνετε περισσότερα από καθεμία από τις διορθωμένες περιοχές. Επομένως, αυξάνουμε τη συνολική κλίμακα εμφάνισης της εικόνας μας.
Αυτό το εργαλείο, ακόμη και σε επίπεδο μηδενικής σκληρότητας, είναι διαφορετικό υψηλή αντοχήδράσεις. Επομένως, για μετέπειτα ρετουσάρισμα στο Photoshop, ρυθμίστε όλες τις παραμέτρους όπως φαίνεται στην εικόνα. Δεν θα πρέπει να χρησιμοποιείτε συχνά το εργαλείο "Sharpening" στην ίδια περιοχή της εικόνας, διαφορετικά θα πρέπει να ακυρώσετε όλες τις ενέργειες μέσω του ιστορικού και να ξεκινήσετε από την αρχή:

Ως αποτέλεσμα της επεξεργασίας, το κορίτσι στη φωτογραφία κέρδισε μεταξένιο δέρμα, λάμψη στα μάτια και καθορισμένα χείλη:

Καταπολέμηση της ακμής και των φακίδων στο Photoshop
Αλλά δεν είναι όλες αυτές οι δυνατότητες για το πώς μπορείτε να κάνετε ρετούς στο πρόσωπό σας στο Photoshop. Εδώ είναι μια υπέροχη θεραπεία με την οποία μπορείτε να απαλλάξετε το πρόσωπό σας από φακίδες και σπυράκια. Για να το αποδείξουμε, ας φωτογραφίσουμε ένα άλλο κορίτσι. Έτσι φαίνεται η πηγή:

Πιθανότατα, το κορίτσι θα ήθελε να απαλλαγεί από τις φακίδες της στο πορτρέτο. Αυτό θα κάνουμε. Θα χρησιμοποιήσουμε το εργαλείο Healing Brush. Έχει ένα σημείο δράσης. Η αρχή λειτουργίας του βασίζεται στο γεγονός ότι μια συγκεκριμένη περιοχή του δέρματος (άθικτη) λαμβάνεται ως πρότυπο. Στη συνέχεια χρησιμοποιείται για την αφαίρεση της προβληματικής περιοχής.
Διαδικασία:
- Στη γραμμή εργαλείων, επιλέξτε το εργαλείο "Healing Brush":

- Ορίστε όλες τις ρυθμίσεις του πινέλου όπως φαίνεται στην εικόνα:

- Κρατήστε πατημένο το κουμπί "ALT" και κάντε κλικ στο αριστερό κουμπί του ποντικιού για να ορίσετε την περιοχή αναφοράς.
- Κάνοντας κλικ με το ποντίκι, περνάμε από όλες τις προβληματικές περιοχές.
Όταν εργάζεστε με το εργαλείο Healing Mouse, προσπαθήστε να μην εκθέσετε τις καμπύλες του προσώπου σας, το περίγραμμα των ματιών, των χειλιών ή της μύτης σας. Εάν αγγίξατε κατά λάθος αυτές τις περιοχές, χρησιμοποιήστε το εργαλείο "Ιστορικό πινέλο" για να τις επαναφέρετε.
Έτσι φαίνεται το πρόσωπο στη φωτογραφία μετά από «θεραπεία» με πινέλο:

Εκτός από αυτά τα εργαλεία, μπορείτε να χρησιμοποιήσετε το κιτ Dodge and burn για να αφαιρέσετε τα ελαττώματα του δέρματος. Περιλαμβάνει εργαλεία:
- "Αστραπή"?
- "Συσκότιση";
- "Σφουγγάρι".
Για παράδειγμα, στην ακόλουθη εικόνα, η μερική αφαίρεση των φακίδων από το πρόσωπο επιτυγχάνεται με το φως του τόνου του δέρματος:

Ζωγραφίζοντας τα χείλη στο Photoshop
Αυτό δεν είναι το τέλος της ικανότητας του Photoshop να εφαρμόζει μακιγιάζ. Ας δούμε ένα παράδειγμα στο οποίο εφαρμόζουμε κραγιόν. Εδώ είναι:

Η διαδικασία για την εκτέλεση εργασιών "ζωγραφικής":
- Ανοίξτε την εικόνα σε ένα πρόγραμμα επεξεργασίας γραφικών.
Γεια σας, αγαπητοί αναγνώστες του ιστότοπού μου! Σήμερα θα σας πω πώς να το κάνετε γρήγορο ρετουσάρισμαάτομα στο πρόγραμμα Adobe Photoshop.
Με αυτό το άρθρο ανοίγω νέα ενότητακάλεσε . Θα περιέχει άρθρα που αποκαλύπτουν τις μεθόδους και τις τεχνικές διόρθωσης εικόνας που χρησιμοποιώ, καθώς και εκείνες που θα μελετήσω ακόμα μαζί σας.
Πώς να κάνετε γρήγορα ρετούς στο πρόσωπό σας;
Ο παρουσιαζόμενος αλγόριθμος δεν ισχύει για Όσκαρ ή άλλα επιτεύγματα. Ωστόσο, είναι αρκετά βολικό για γρήγορη παραλαβήφωτογραφίες χαμηλής ανάλυσης, ιδιαίτερα για avatar, για φόντο σε κινητό τηλέφωνο κ.λπ. Δεν συνιστώ τη χρήση αυτής της τεχνικής ως βαθύ ρετούς, γιατί είναι επιβλαβές!
1. Επιλέξτε την εικόνα με την οποία θα δουλέψουμε. Εδώ είναι η αρχική φωτογραφία, η οποία τραβήχτηκε στο χέρι, χωρίς να χρησιμοποιήσω την αγαπημένη μου:
2. Αφαιρούμε όλες τις ανομοιομορφίες και τις ατέλειες του προσώπου χρησιμοποιώντας ένα εργαλείο.

Απλώς μετακινούμε τον κέρσορα σε μορφή δακτυλίου πάνω από τα σημεία που θέλουμε να διορθώσουμε και κάνουμε κλικ πάνω τους. Με αυτόν τον τρόπο εξαλείφουμε όλες τις ακριβείς παρατυπίες. Παρασυρθείτε πολύ και προσπαθήστε να φτιάξετε μια κούκλα"Μπάρμπι"δεν χρειάζεται, θα χρησιμοποιήσουμε φίλτρο αργότεραΘολές, το οποίο μπορεί εύκολα να εξομαλύνει μικρές ατέλειες. Να τι μετά τη χρήση, το κατάλαβα:
3. Τώρα δημιουργήστε ένα διπλό επίπεδο και απενεργοποιήστε την ορατότητα της πρώτης εικόνας κάνοντας κλικ στο μάτι στα αριστερά του ονόματος του επιπέδου.

4. Το επόμενο βήμα είναι να μεταβείτε στην καρτέλα Φίλτρο --> Θάμπωμα --> Θάμπωμα επιφάνειαςκαι επιλέξτε τις ρυθμίσεις ΑκτίναΚαι Κατώφλι.
Ρύθμισα την πρώτη παράμετρο στα 45 pixel και τη δεύτερη στα 25. Οι τιμές σας μπορεί να είναι διαφορετικές, όλα εξαρτώνται από την εικόνα πηγής, αλλά το αποτέλεσμα θα πρέπει να είναι κάπως έτσι:
5. Προσθέστε μια μάσκα στο στρώμα Επίπεδο --> Μάσκα επιπέδου --> Απόκρυψη όλωνκαι ενεργοποιήστε την πρώτη στρώση, δηλ. καθιστώντας το ορατό.

6. Πάρτε ένα πινέλο με απαλές άκρες και δώστε του λευκό χρώμα. Ζωγραφίζουμε όλες τις σωματικές περιοχές του δέρματος, ιδιαίτερα το πρόσωπο του μοντέλου. Δεν ήμουν πολύ προσεκτική και πέρασα το πινέλο πάνω από τα φρύδια, τα χείλη, τα μάτια και άλλα σημεία του προσώπου που θα έπρεπε να είναι καθαρά στη φωτογραφία. Για να διορθώσετε αυτήν την παράβλεψη, ορίστε το χρώμα του πινέλου σε μαύρο και ζωγραφίστε τα σημεία που θέλουμε να κάνουμε ευκρινή στο φόντο. Να τι κατάφερα να πετύχω:
7. Τελικό στάδιο. Απομένει να δώσει στο δέρμα του προσώπου μια φυσική υφή, διαφορετικά το πρόσωπο φαίνεται πολύ τεντωμένο. Για να το κάνετε αυτό, ορίστε τη διαφάνεια (Αδιαφάνεια)πάνω στρώμα 50%:
Εδώ είναι η τελική εικόνα:
Βγήκε αρκετά γρήγορα, και το αποτέλεσμα δεν είναι καθόλου κακό. Ελπίζω να σας άρεσε το άρθρο και να ήταν απλό και κατανοητό. Τώρα κάνω ρετούς προσώπου στο Photoshop χρησιμοποιώντας έναν ελαφρώς διαφορετικό αλγόριθμο. Μπορείτε να δείτε παραδείγματα εργασίας στο άρθρο "". Ωστόσο, από την αρχή τα έκανα όλα όπως τα περιέγραψα στο άρθρο.
Και για περισσότερα υψηλής ποιότητας ρετούςΑξίζει σίγουρα (επαναλαμβάνω, σίγουρα) να παρακολουθήσετε το μάθημα από τον Evgeny Kartashov "Ρετουσάρισμα χρησιμοποιώντας τη μέθοδο αποσύνθεσης συχνότητας" (αυτό είναι ένα εντελώς διαφορετικό επίπεδο ρετούς φωτογραφιών):
Σε αυτό το σεμινάριο θα μάθετε πώς να δημιουργείτε ένα ρετούς μόδας ενός μοντέλου στο Adobe Photoshop. Θα δείτε τη διαδικασία δημιουργίας ενός υπέροχου εφέ γνήσιο δέρμαχωρίς να χρησιμοποιείτε ακριβά πρόσθετα και φίλτρα.
Τελικό αποτέλεσμα
Λεπτομέρειες μαθήματος:
Πρόγραμμα: Adobe Photoshop CS2+
Δυσκολία: Αρχάριος
Χρόνος εκτέλεσης: 10-15 λεπτά
Αυτή η φωτογραφία του μοντέλου επιλέχθηκε ως έργο.
Βήμα 1.Ανοίξτε την εικόνα μοντέλου που κατεβάσατε. Θυμηθείτε ότι δεν είναι όλες οι εικόνες κοριτσιών κατάλληλες για ρετούς. Θα πρέπει να επιλέξετε μια εικόνα υψηλής ανάλυσης, το δέρμα του μοντέλου δεν πρέπει να είναι πολύ λείο ή θολό και οι πόροι να ξεχωρίζουν πάνω του. Ως παράδειγμα για το πώς πρέπει να είναι η εικόνα του μοντέλου, ο συγγραφέας έδωσε τα ακόλουθα παρακάτω.

Δημιουργώ νέο στρώμαπάνω από το στρώμα μοντέλου, Ctrl+Shift+N, επιλέξτε ένα εργαλείο Εργαλείο βούρτσας επούλωσης κηλίδων (J)(Spot Healing Brush Tool) και ενεργοποιήστε το Επιλογή "Δείγμα όλων των επιπέδων".(«Δείγμα από όλα τα επίπεδα») στον πίνακα επιλογών εργαλείων. Χάρη σε αυτό, θα επηρεάσουμε μόνο εκείνες τις περιοχές της εικόνας που χρειαζόμαστε ως έσχατη λύση, όλα μπορούν να επιστραφούν πίσω. Ρυθμίστε το εργαλείο όπως φαίνεται παρακάτω.

Κάντε κλικ με ένα κλικ του ποντικιού στα σημεία όπου πρέπει να απαλλαγείτε από ελαττώματα του δέρματος. Αλλάξτε το μέγεθος της βούρτσας του εργαλείου ανάλογα με το μέγεθος του σημείου. Να θυμάστε ότι δεν μπορούν να διορθωθούν όλα τα ελαττώματα με αυτό το εργαλείο, επομένως μπορείτε να χρησιμοποιήσετε και άλλα, όπως π.χ Clone Stamp Tool (S)(Εργαλείο γραμματοσήμων), Εργαλείο ενημέρωσης κώδικα (J)(Εργαλείο "Patch") και άλλα για ρετούς στο μέλλον. Για ένα μοντέλο που το δέρμα του δεν έχει μεγάλη ποσότηταελαττώματα, όπως αυτό που χρησιμοποίησε ο συγγραφέας, το εργαλείο είναι αρκετά κατάλληλο Εργαλείο βούρτσας επούλωσης κηλίδων (J)(Εργαλείο πινέλου επούλωσης κηλίδων). Μην προσπαθήσετε να κάνετε το δέρμα σας τέλειο, απλώς αφαιρέστε λίγη περίσσεια. Στην παρακάτω εικόνα μπορείτε να δείτε το αποτέλεσμα της δουλειάς του συγγραφέα.


Βήμα 2.Πατήστε ταυτόχρονα Ctrl+Shift+Alt+E, για να συγχωνεύσετε τα επίπεδα σε ένα, το οποίο θα εμφανίζεται πάνω από όλα τα επίπεδα. Επιλέξτε φίλτρο Φίλτρο - Ακονιστήρι - Έξυπνο ακόνισμα(Φίλτρο - Ακόνισμα - Έξυπνο ακόνισμα).

Ρυθμίστε το φίλτρο ως εξής: Εφέ 30% , Ακτίνα 1,0 px.
Αποτέλεσμα.

Αυτό το βήμα είναι προαιρετικό και εξαρτάται από την ευκρίνεια της εικόνας του μοντέλου. Εάν φαίνεται πολύ τραχύ, μπορείτε να το μαλακώσετε πριν προχωρήσετε στο επόμενο βήμα.
Βήμα 3.Συγχωνεύστε ξανά όλα τα επίπεδα όπως κάνατε στην αρχή του δεύτερου βήματος. Πριν ξεκινήσετε, ελέγξτε ξανά όλες τις περιοχές του δέρματος για ελαττώματα, διαφορετικά το αποτέλεσμα θα είναι τρομερό μετά την εφαρμογή του επόμενου φίλτρου. Επιλέξτε φίλτρο Φίλτρο - Άλλο - Προσαρμοσμένο(Φίλτρο - Άλλα - Προσαρμοσμένο)

Εάν η εικόνα σας χρειάζεται να ρυθμίσει ελαφρώς τη φωτεινότητα, μπορείτε να το κάνετε συμπληρώνοντας το πεδίο "Οφσετ"("Shift") ή αφήστε το κενό.

Αποτέλεσμα.

Εάν δεν είστε ικανοποιημένοι με το αποτέλεσμα, μπορείτε να μειώσετε το εφέ χρησιμοποιώντας την εντολή Edit - Fade: Custom(Επεξεργασία - Ευκολία: Προσαρμογή).

Στην Παλέτα Επιπέδων, παρακάτω, κάντε κλικ στην εντολή "Προσθήκη μάσκας επιπέδου", για να δημιουργήσετε μια μάσκα στρώματος. Στη συνέχεια, χρησιμοποιώντας μια μαύρη, απαλή βούρτσα, αφαιρέστε την υπερβολική ευκρίνεια στην περιοχή των μαλλιών, των ματιών και των φρυδιών, των χειλιών και των δοντιών.


Βήμα 4.Στη συνέχεια, θα δημιουργήσουμε επίπεδα προσαρμογής. Επιλέξτε το επόμενο επίπεδο προσαρμογής Επίπεδο - Νέο επίπεδο προσαρμογής - Επιλεκτικό χρώμα(Layer - New Adjustment Layer - Selective Color Adjustment), προσαρμόστε το σύμφωνα με το παράδειγμα της παρακάτω εικόνας.


Το αποτέλεσμα της δημιουργίας ενός επιπέδου προσαρμογής.

Βήμα 5.Δημιουργήστε το ακόλουθο επίπεδο προσαρμογής: Layer - New Adjustment Layer - Photo Filter(Layer - New Adjustment Layer - Photo Filter).


Το αποτέλεσμα της προσθήκης ενός στρώματος προσαρμογής.

Βήμα 6.Δημιουργήστε δύο επίπεδα προσαρμογής Layer - New Adjustment Layer - Color Balance(Layer - New Adjustment Layer - Color Balance), δείτε τις ρυθμίσεις για καθεμία παρακάτω.



Το αποτέλεσμα της δημιουργίας δύο επιπέδων προσαρμογής "Ισορροπία χρωμάτων".

Βήμα 7Εάν έχετε επιλέξει μια εικόνα διαφορετικού μοντέλου, τότε μπορείτε ακόμα να εργαστείτε με επίπεδα προσαρμογής για να το πετύχετε επιθυμητό αποτέλεσμα. Τώρα θα το φωτίσουμε λίγο σκοτεινή ζώνηλαιμό μοντέλου. Δημιουργήστε ένα νέο επίπεδο πάνω από όλα τα επίπεδα, επιλέξτε το εργαλείο Εργαλείο πινέλου (Β)(Εργαλείο πινέλου), πινέλο λευκό, μαλακώστε και βάψτε λίγο πάνω από την περιοχή που φαίνεται στην παρακάτω εικόνα.

Αλλάξτε τη λειτουργία ανάμειξης του νέου επιπέδου, στην Παλέτα επιπέδων, σε Απαλό Φως 100%.

Βήμα 8Σε αυτό το στάδιο θα φωτίσουμε το πρόσωπο. Δημιουργήστε ένα νέο επίπεδο πάνω από όλα, επιλέξτε το εργαλείο Εργαλείο πινέλου (Β)(Εργαλείο πινέλου), χρησιμοποιήστε μια λευκή βούρτσα, μαλακή, και σύρετέ την στην περιοχή του μετώπου, με το πινέλο αδιαφάνεια 40% , ανάμεσα στα φρύδια, κάτω από το αριστερό μάτι και κάτω από τα χείλη με αδιαφάνεια 100% , κάτω από το δεξί μάτι με αδιαφάνεια 30% , πάνω από τα χείλη με αδιαφάνεια πινέλου 70% .

Απαλό Φως(Απαλό φως), Αδιαφάνεια 60% .

Βήμα 9Δημιουργήστε ένα νέο επίπεδο χρησιμοποιώντας το εργαλείο Εργαλείο πινέλου (Β)(εργαλείο πινέλου), μαλακό πινέλο, χρώμα #c6828d, χρωματίστε τα μάγουλα του μοντέλου μας. Στη συνέχεια, αλλάξτε τη λειτουργία ανάμειξης επιπέδων σε Απαλό Φως(Απαλό φως), Αδιαφάνεια 100% .


Βήμα 10Ας προσθέσουμε σκιές στο πρόσωπο. Δημιουργήστε ένα νέο επίπεδο. Επιλέξτε φως γκρί #c7bdb9και μετακινήστε το εργαλείο Εργαλείο πινέλου (Β)(Εργαλείο πινέλου) κατά μήκος των άκρων του προσώπου του μοντέλου, όπως φαίνεται στην παρακάτω εικόνα.

Αλλάξτε τη λειτουργία ανάμειξης επιπέδων σε Πολλαπλασιάζω(Πολλαπλασιασμός), Αδιαφάνεια 30% .

Βήμα 11Για να τονίσω όμορφα χείληδημιουργήστε ένα νέο επίπεδο, επιλέξτε ένα χρώμα #b45f6d, περάστε το πινέλο πάνω από τα χείλη σας όπως φαίνεται στην παρακάτω εικόνα.

Αλλάξτε τη λειτουργία ανάμειξης επιπέδων σε Απαλό Φως(Απαλό φως), Αδιαφάνεια 50% .

Βήμα 12Για να ελαφρύνετε τα δόντια σας, παλιό σχέδιοΔημιουργήστε ένα νέο στρώμα και βουρτσίστε τα δόντια με μια απαλή λευκή βούρτσα.

Αλλάξτε τη λειτουργία ανάμειξης επιπέδων σε Απαλό Φως(Απαλό φως), Αδιαφάνεια στρώσης 30% .

Βήμα 13Δημιουργήστε ένα νέο επίπεδο. Χρησιμοποιήστε ξανά ένα απαλό πινέλο, χρώμα #b37c76. Εφαρμόστε το πινέλο στην περιοχή των βλεφάρων όπως φαίνεται στην παρακάτω εικόνα.

Αλλάξτε τη λειτουργία ανάμειξης επιπέδων σε Γραμμικό έγκαυμα(Γραμμικό Burn), Αδιαφάνεια 30% .

Βήμα 14Επί τελικό στάδιοδημιουργήστε ένα νέο επίπεδο, κάντε κλικ Ctrl+Shift+N, Επιλογή λειτουργίας "Επικάλυψη", Αδιαφάνεια 100% , επιλέξτε την επιλογή «Γέμισμα ουδέτερο χρώμαΛειτουργία "Επικάλυψη" (γκρι 50%)".

Με τη χρήση τα ακόλουθα εργαλεία Εργαλείο καύσης(O)(Εργαλείο Dimmer) και Dodge Tool (O)(Εργαλείο Dodge), με τις ακόλουθες ρυθμίσεις, Εύρος Ενδιάμεσοι τόνοι, Έκθεση 40-50% , θα τονίσουμε τα χαρακτηριστικά του προσώπου του μοντέλου. Επιλογή εργαλείου Dodge Tool (O)(Dodge Tool) Βουρτσίστε για να φωτίσετε τις ακόλουθες περιοχές του προσώπου: γέφυρα της μύτης, πηγούνι, μέτωπο, δέρμα πάνω και κάτω από τα μάτια, περιοχή κάτω από τη μύτη, λευκό των ματιών (αν υπάρχει σημαντική ερυθρότητα).
Εργαλείο Εργαλείο εγγραφής (Ο)(Το εργαλείο «Σκουραίνει») χρησιμοποιείται για να σκουρύνει ορισμένες περιοχές, όπως: τα πλαϊνά της μύτης, η ίριδα των ματιών, τα βλέφαρα, οι βλεφαρίδες, ιδιαίτερα οι άκρες τους. Λάβετε υπόψη ότι όλο το σκούρο και το φωτισμό εξαρτάται από την αρχική εικόνα του μοντέλου, από το πώς πέφτει το φως και η σκιά στο πρόσωπο. Μπορείτε να δείτε το αποτέλεσμα που έλαβε ο συγγραφέας στην παρακάτω εικόνα.


Τελικό αποτέλεσμα

Κατά την αύξηση των επιμέρους περιοχών

ΝαΚαιμετά

Ελπίζουμε να σας άρεσε το σεμινάριο για το πώς να δημιουργήσετε φυσικό δέρμα προσώπου. Εάν έχετε κάτι να πείτε, κάντε μια ερώτηση, μην διστάσετε - γράψτε μας στα σχόλια! Περιμένουμε και τη δουλειά σας.
Ακόμη και ένας επαγγελματίας φωτογράφος δεν είναι πάντα σε θέση να τραβήξει μια τέλεια φωτογραφία χωρίς ελαττώματα. Για να λειτουργήσει καλή φωτογραφία, δεν χρειάζεστε μόνο ειδικές δεξιότητες στην εργασία με εξοπλισμό και ταλέντο, αλλά και εμπειρία στη χρήση διαφόρων προγραμμάτων για την επεξεργασία φωτογραφικού υλικού. Το περιβάλλον, τα χαρακτηριστικά φόντου και η εμφάνιση του μοντέλου σπάνια είναι ιδανικά, επομένως η φωτογραφία συνήθως ρετουσαρίζεται σε πρόγραμμα επεξεργασίας φωτογραφιών.
Υπάρχουν πολλά τέτοια προγράμματα που έχουν διαφορετικό σύνολο λειτουργιών: από την κανονική διόρθωση χρωμάτων έως ένα πλήρες σύνολο εργαλείων που σας επιτρέπουν να εκτελέσετε τα πιο δημοφιλή από αυτά Το πιο δημοφιλές από αυτά είναι το Adobe Photoshop, στο οποίο είναι ακόμη διαθέσιμο σε αρχάριους χρήστες και συνήθως δεν προκαλεί κανένα πρόβλημα. ειδική εργασία. Χάρις σε ευρεία επιλογήΜε μια ποικιλία φίλτρων και εργαλείων που είναι εύκολο να τα μάθεις, ακόμη και ένας αρχάριος φωτογράφος μπορεί εύκολα να πάρει μια εικόνα υψηλής ποιότητας χωρίς να ξοδέψει πολύ χρόνο και προσπάθεια.
Πώς να προετοιμαστείτε για εργασία στο Adobe Photoshop
Τι είναι το ρετούς στο πρόγραμμα και από πού να ξεκινήσω; Ρετουσάρισμα σημαίνει βελτίωση, διόρθωση ατελειών και διόρθωση μιας εικόνας. Πριν ξεκινήσετε την επεξεργασία μιας φωτογραφίας σε οποιοδήποτε πρόγραμμα επεξεργασίας φωτογραφιών, συνιστάται να δημιουργήσετε ένα αντίγραφό της. Για να διευκολύνετε τη διαδικασία, μπορείτε να δημιουργήσετε ένα αντίγραφο του επιπέδου και να το αποκρύψετε, ώστε αργότερα, εάν γίνει κάποιο λάθος, να επαναφέρετε την αρχική εικόνα ή να συγκρίνετε τα αρχικά και τα τελικά αποτελέσματα καθώς εργάζεστε. Θα είναι ευκολότερο να ρετουσάρετε μια φωτογραφία εάν μεγεθύνετε την εικόνα πολλές φορές - έτσι θα γίνουν αισθητές μικρά ελαττώματακαρέ, μετά την εξάλειψη του οποίου η εικόνα θα φαίνεται καλύτερη. Ο ευκολότερος τρόπος για να το κάνετε αυτό είναι να χρησιμοποιήσετε το συνδυασμό πλήκτρων Alt και "+". Μπορείτε να κάνετε μια φωτογραφία μικρότερη χρησιμοποιώντας Alt και "-".

Τι χρησιμεύουν οι "ενέργειες" στο Adobe Photoshop;
Τα μαθήματα και τα μαθήματα ρετουσάρισμα σχετικά με τον τρόπο χρήσης του Adobe Photoshop είναι ευρέως διαδεδομένα και προσβάσιμα. Τι είναι το ρετούς χρησιμοποιώντας «δράσεις»; Υπάρχουν πολλά δωρεάν μαθήματα και βίντεο που σας επιτρέπουν να κατακτήσετε το πρόγραμμα βήμα προς βήμα, ξεκινώντας από τα βασικά και προχωρώντας σταδιακά προς την απόκτηση επαγγελματικών δεξιοτήτων. Η ύπαρξη των λεγόμενων «ενεργειών» ή καταγεγραμμένων ενεργειών στο Adobe Photoshop διευκολύνει σημαντικά τη διαδικασία επεξεργασίας φωτογραφιών, επιτρέποντάς σας να κάνετε μεγαλύτερο όγκο εργασίας σε μια συγκεκριμένη χρονική περίοδο, χωρίς να επαναλαμβάνετε χειροκίνητα τις ίδιες λειτουργίες. Βοηθούν στη δημιουργία διαφόρων εφέ, στην αλλαγή μεγεθών φωτογραφιών, των χρωματικών τους χαρακτηριστικών και άλλων παραμέτρων. Μπορείτε να δημιουργήσετε "Ενέργειες" μόνοι σας ή να κάνετε λήψη έτοιμων στο Διαδίκτυο και να τις εγκαταστήσετε στο πρόγραμμα.

Δυνατότητες ρετουσάρισμα στο Adobe Photoshop
Οι αρχάριοι φωτογράφοι ακούνε συχνά αιτήματα από τους πελάτες τους να διορθώσουν τα ελαττώματα στην εμφάνισή τους. Το πρόσωπο του μοντέλου γίνεται τις περισσότερες φορές αντικείμενο ρετούς. Προκειμένου να αφαιρεθούν μικρά ελαττώματα του δέρματος, όπως φλεγμονές, σημάδια ακμής ή ουλές, χρησιμοποιούνται συχνότερα δύο εργαλεία: μια «στάμπα» και ένα «μπάλωμα». Στην πρώτη περίπτωση, όταν τοποθετείτε τον κέρσορα πάνω από το δείγμα και κρατάτε πατημένο Πλήκτρα Altλαμβάνεται ένα τμήμα της φωτογραφίας, το οποίο στη συνέχεια μπορεί να μεταφερθεί σε προβληματική περιοχήκαι να το μπλοκάρει. Όταν χρησιμοποιείτε ένα "patch", ο δρομέας επιλέγει μια περιοχή στη φωτογραφία που πρέπει να ρετουσάρει και, στη συνέχεια, κρατώντας το δεξί κουμπί του ποντικιού, θα πρέπει να "σύρετε" την περιοχή εκεί όπου δεν υπάρχουν ελαττώματα. Στη δεύτερη περίπτωση, είναι δυνατό να γίνει η διόρθωση πιο διεξοδικά, καθώς οι άκρες της περιοχής είναι ελαφρώς θολές και φαίνονται πιο φυσικές από ό,τι όταν χρησιμοποιείτε «στάμπα».

Ρετουσάρισμα με θαμπάδα
Τα μαθήματα και τα σώματα ενδιαφέρουν πολλούς, καθώς αυτό είναι ένα από τα πιο δημοφιλή στοιχεία επαγγελματική επεξεργασίαφωτογραφία. Μερικές φορές οι ατέλειες του δέρματος είναι δύσκολο να αφαιρεθούν χρησιμοποιώντας μόνο μια «στάμπα» ή ένα «μπάλωμα». Εάν πρέπει να υποστούν επεξεργασία μεγάλες περιοχές, μερικές φορές είναι καλύτερο να χρησιμοποιήσετε μια άλλη μέθοδο: να επιλέξετε προβληματικές περιοχές, να τις μεταφέρετε σε ένα νέο στρώμα και να τις θολώσετε χρησιμοποιώντας ένα ειδικό φίλτρο.

Πώς να χρησιμοποιήσετε σωστά το blur
Συνήθως, τονίζουν το μέτωπο, το πηγούνι, τα μάγουλα, πιάνουν λίγο τη μύτη και χρησιμοποιούν το «Gaussian blur» για να επιλέξουν τη βέλτιστη ακτίνα και να θαυμάσουν το αποτέλεσμα. Μερικές φορές το θάμπωμα είναι πολύ ισχυρό - τότε μπορείτε να ακυρώσετε την ενέργεια και να χρησιμοποιήσετε ξανά το φίλτρο, ορίζοντας άλλες ρυθμίσεις. Το εφέ ρετούς γίνεται αντιληπτό αμέσως. Αυτή η μέθοδος σάς επιτρέπει να αποκτήσετε καθαρό, λαμπερό δέρμα, αλλά δεν θα πρέπει να είστε πολύ ζηλωτές χρησιμοποιώντας το θάμπωμα - το πρόσωπό σας μπορεί να γίνει πολύ λείο και να φαίνεται αφύσικο. Το εφέ ρετούς δεν πρέπει να είναι πολύ αισθητό. Μερικές φορές είναι καλύτερο να διατηρήσετε τις μικρές ατέλειες του δέρματος για να κάνετε το πρόσωπό σας να φαίνεται φυσικό.

"Spot Healing Brush" - ένας εύκολος τρόπος για να εξαλείψετε μικρές ατέλειες
Η χρήση του εργαλείου Spot Healing Brush σάς επιτρέπει να κρύβετε γρήγορα μικρές ατέλειες στην εμφάνισή σας, όπως σπυράκια ή ρυτίδες. Απλώς επιλέξτε το κατάλληλο εικονίδιο στη γραμμή εργαλείων και κάντε κλικ στην περιοχή που πρέπει να προσαρμοστεί. Αλλά αυτή η μέθοδος έχει τους περιορισμούς της: δεν μπορεί να χρησιμοποιηθεί σε σκούρες περιοχές, κοντά στα φρύδια ή κατά μήκος της γραμμής των μαλλιών. Συνιστάται να επιλέξετε το μέγεθος της βούρτσας που ταιριάζει στην περιοχή που πρέπει να διορθωθεί. Η κατανόηση του τι είναι το ρετούς με μια «βούρτσα θεραπείας» και πώς να το χρησιμοποιήσετε με τον συνηθισμένο τρόπο είναι αρκετά απλή.

Αλλά αυτό το εργαλείο έχει αρκετές πρόσθετες παραμέτρους που αυξάνουν σημαντικά το πεδίο εφαρμογής του. Υπάρχουν διαφορετικές λειτουργίες ανάμειξης που σας επιτρέπουν να φωτίσετε ή να σκουρύνετε, να αλλάξετε το χρώμα και τη φωτεινότητα της επιλεγμένης περιοχής. "Αντικατάσταση" είναι ειδικό εργαλείο, το οποίο είναι βολικό στη χρήση όταν εργάζεστε με μαλακές βούρτσες. Σας επιτρέπει να διατηρήσετε εν μέρει τη λεπτομέρεια στο περίγραμμα.
Μέθοδος αποσύνθεσης συχνότητας
Τι είναι το ρετούς με τη μέθοδο της αποσύνθεσης συχνότητας; Αυτή είναι μια μέθοδος κατά την οποία μια φωτογραφία αποσυντίθεται σε 2-3 συχνότητες. Ο τόνος και η υφή του δέρματος χωρίζονται σε ξεχωριστά στρώματα, με αποτέλεσμα να διατηρείται η δομή του δέρματος με φυσική όψη. Για επεξεργασία, μπορείτε να εγγράψετε μια «ενέργεια» και στη συνέχεια να τη χρησιμοποιήσετε όταν κάνετε ρετούς παρόμοιων πορτρέτων. Πρώτα πρέπει να δημιουργήσετε δύο διπλά στρώματα - το επάνω ονομάζεται "υφή" και το μεσαίο ονομάζεται "τόνος". Στο πρώτο στάδιο, το επάνω στρώμα απενεργοποιείται και το στρώμα τόνου θαμπώνει χρησιμοποιώντας ένα φίλτρο μέχρι να εξαφανιστούν όλες οι ατέλειες του δέρματος. Συνήθως ένα μέγεθος 20 pixel είναι αρκετό. Στη συνέχεια, αφού μετακινηθείτε στο επίπεδο με την υφή και το κάνατε ορατό, πρέπει να επιλέξετε το στοιχείο "Εικόνα" στο μενού και, στη συνέχεια, να επιλέξετε "Εξωτερικό κανάλι". Στο αναπτυσσόμενο μενού των επιπέδων, επιλέξτε "Τόνος" και στις λειτουργίες ανάμειξης - "Αφαίρεση", η κλίμακα πρέπει να οριστεί στο 2, η μετατόπιση - 128. Τώρα πρέπει να κάνετε κλικ στο "OK" και στο παράθυρο με στρώματα επιλέξτε τη λειτουργία ανάμειξης "Γραμμικό φως". Τα επίπεδα «Υφή» και «Τόνος» πρέπει να συνδυαστούν σε μια ομάδα. Για να το κάνετε αυτό, απλώς χρησιμοποιήστε τη συντόμευση πληκτρολογίου Ctrl + G. Μετά από αυτό, μπορείτε να εργαστείτε στο στρώμα "Tone", εξομαλύνοντας το χρώμα του δέρματος χρησιμοποιώντας το "healing brush". Η δομή του δέρματος δεν θα αλλάξει.
Υπάρχουν άλλοι τρόποι για να ρετουσάρετε φωτογραφίες στο Adobe Photoshop. Μαθαίνονται αρκετά εύκολα με διαδικτυακά μαθήματα και διάφορους οδηγούς.
Όταν αναφέρετε το ρετούς, ο κόσμος σκέφτεται συχνά μη ρεαλιστικά άψογα μοντέλα. υψηλή μόδακαι τα εξώφυλλα που βλέπουν στα περιοδικά. Σε φωτογραφίες αυτού του είδους δεν χρειάζεται να επιτευχθεί ρεαλισμός. Αντίθετα, οι φωτογράφοι προσπαθούν να δημιουργήσουν το δυνατό από το αδύνατο. Το αψεγάδιαστο δέρμα είναι αποδεκτό, αλλά ταυτόχρονα δεν πρέπει να μοιάζει με πλαστικό. Συχνά το καθήκον είναι να δημιουργήσετε και να εφαρμόσετε ένα παρόμοιο εφέ σε ένα άτομο που δεν είναι καν κοντά στο ιδανικό. Πρέπει να ξέρετε πώς να αποκαταστήσετε πλήρως το δέρμα σας, εάν η εργασία σας απαιτεί να το κάνετε. Φυσικά, σήμερα τίποτα δεν είναι ακατόρθωτο.
Σε αυτό το παράδειγμα θα εργαστούμε με ένα στιγμιότυπο αυτού ελκυστική γυναίκαπενήντα χρονών.
Δεν είναι περίεργο που στην κουλτούρα μας που έχει εμμονή με τη νεολαία, οι φωτογράφοι καλούνται να σβήσουν τα πρόσωπα διάφορων συγγραφέων, μουσικών, ηθοποιών και ηθοποιών κατά τρεις δεκαετίες. Επειδή οι ταινίες και η τηλεόραση εξακολουθούν να έχουν χαμηλή ανάλυση, οι άνθρωποι συχνά δυσκολεύονται να καταλάβουν πόσο χρονών είναι τα αγαπημένα τους είδωλα. Δεν πρόκειται να εκθέσω κανέναν εδώ, οπότε απλώς θα ανακατασκευάσουμε πλήρως το δέρμα αυτής της γυναίκας.
Αποτέλεσμα:

Βήμα 1.Ως συνήθως ξεκινάμε δημιουργώντας ένα νέο επίπεδο. ΣΕ σε αυτή την περίπτωσηθα αντιγράψουμε την εικόνα φόντου σύροντάς την πάνω στο εικονίδιο δημιουργώντας ένα νέο στρώμα (δημιουργώνέοςστρώμα) στην παλέτα στρώσεων. Στόχος μας είναι να θολώσουμε αυτό το αντίγραφο ως βάση για το νέο δέρμα, οπότε ας μετονομάσουμε το επίπεδο (κάνουμε διπλό κλικ στο όνομα του επιπέδου αντιγραφής) και ας το ονομάσουμε Surface Blur.

Επιλέγω Φίλτρο - Θάμπωμα - Θάμπωμα επιφάνειας (Φίλτρο- Θολούρα- Θάμπωμα επιφάνειας).

Φίλτρο θόλωση επιφάνειας (Επιφάνειαθολούρα) εμφανίζεται στο Photoshop CS2, χρησιμοποιείται ιδιαίτερα συχνά σε τέτοιες λειτουργίες. Αυτό το θάμπωμα διατηρεί τις άκρες ανάμειξης, αλλά ταυτόχρονα ελέγχει τη δημιουργία ενός πολύ ομαλού θαμπώματος. Ολισθητής Ακτίνα (Ακτίνα) ελέγχει την ένταση του θαμπώματος και το ρυθμιστικό κατώφλι (Κατώφλι) Ορίζει πόσο ευκρινής θα πρέπει να παραμένει η εικόνα. Σε αντίθεση με άλλα φίλτρα θολώματος, υψηλή ρύθμιση κατώφλι (Κατώφλι) δίνει μεγαλύτερο αποτέλεσμα θολώματος. Πρέπει να προσαρμόσετε τα ρυθμιστικά για να εξομαλύνετε απολύτως όλες τις ρυτίδες και την υφή του δέρματος, αφήνοντας ανεπηρέαστα τα κύρια στοιχεία.

Σημείωση: Οι χρήστες της έκδοσης CS μπορούν να χρησιμοποιήσουν το φίλτρο διάμεσος (Διάμεσος) (Φίλτρο - Θόρυβος - Διάμεσος (Φίλτρο - Θόρυβος - Διάμεσος). Αυτό το φίλτρο έχει μόνο ένα ρυθμιστικό, αλλά μπορείτε να έχετε ένα παρόμοιο αποτέλεσμα, αν και όχι τόσο καλό αποτέλεσμα εξομάλυνσης.
Βήμα 2.Πρέπει να κρύψουμε αυτό το θολό στρώμα μάσκα στρώσης (στρώμαμάσκα). Πατήστε και κρατήστε πατημένο το πλήκτρο Option/Alt και κάντε κλικ στο εικονίδιο Μάσκα στρώματος (Στρώμαμάσκα) στο κάτω μέρος της παλέτας Layers.

Αυτή η ενέργεια θα δημιουργήσει μια μάσκα μαύρου στρώματος και θα κρύψει το θολό στρώμα, αποκαλύπτοντας την αρχική εικόνα.
Τώρα απλά ζωγραφίστε μάσκα στρώσης (στρώμαμάσκα)
λευκό για να καλύψετε τις περιοχές του δέρματος που θέλετε να εξομαλύνετε.

Η περιοχή στην οποία εργάζεστε μπορεί να είναι ελάχιστα ορατή εάν ζωγραφίζετε πάνω από τα πάντα. Μπορείτε να απενεργοποιήσετε την ορατότητα του επιπέδου φόντου για να δείτε αν υπάρχουν κενά. Για να το κάνετε αυτό, κάντε κλικ στο εικονίδιο του ματιού δίπλα στη μικρογραφία του στρώματος φόντου στην παλέτα στρώσεων.

Αποφύγετε προσεκτικά εκείνες τις περιοχές που πρέπει να διατηρηθούν όταν βάφετε πάνω από «κακό» δέρμα - μάτια, χείλη κ.λπ. Επί σε αυτό το στάδιοθα πρέπει να καταλήξετε με κάτι παρόμοιο με την παρακάτω εικόνα:

Βήμα 3.Το δέρμα θα είναι πιο λείο, αλλά τα χρώματα και οι τόνοι μπορεί να φαίνονται αποσπασματικά. Για να το διορθώσετε, δημιουργήστε ένα νέο επίπεδο, αλλά για να το κάνετε αυτό, κρατήστε πατημένο το πλήκτρο Option/Alt και κάντε κλικ στο εικονίδιο δημιουργίας νέο στρώμα (νέοςστρώμα), για να εμφανιστεί το παράθυρο διαλόγου επιλογών νέο στρώμα (νέοςστρώμα).
Σημείωμα μεταφράστης: Εάν, μετά την ολοκλήρωση των χειρισμών, δεν ανοίγει ένα παράθυρο για εσάς, όπως ο συγγραφέας, δοκιμάστε να ακολουθήσετε τον ακόλουθο τρόπο: Επίπεδο - Νέο - Επίπεδο ( Στρώμα - Νέος - Στρώμα )
Επιλέξτε το πλαίσιο δίπλα Χρησιμοποιήστε το προηγούμενο επίπεδο για να δημιουργήσετε Μάσκα αποκοπής).

Αυτό θα επιτρέψει στη μάσκα του προηγούμενου στρώματος να ελέγχει το νέο στρώμα που βάφεται.
Πάρτε ένα μεγάλο μαλακό πινέλο και δοκιμάστε τα χρώματα από το θολό δέρμα (Option/Alt + κάντε κλικ για να μετατρέψετε τον κέρσορα σε Πιπέτα (σταγονόμετρο)
και πάρτε ένα δείγμα χρώματος) και βάψτε με ένα πολύ χαμηλό αδιαφάνεια (αδιαφάνεια),
για να εξομαλύνουν σταδιακά τα χρώματα και τους τόνους.

Σε αυτό το στάδιο πρέπει να επαναφέρετε ορισμένες συμβουλές για παλιό δέρμα. Επιλέξτε το θολό στρώμα κάνοντας κλικ στη μικρογραφία του στην παλέτα στρώσεων. Μετακινήστε το ρυθμιστικό αδιαφάνεια (αδιαφάνεια) ελαφρώς προς τα αριστερά για να αποκαλύψει το παλιό δέρμα.

Βήμα 4.Τώρα πρέπει να δημιουργήσουμε στρώματα Dodge και Burn και να ελαφρύνουμε τυχόν μη ελκυστικές ρυτίδες στα αριστερά. Option/Alt + κάντε κλικ στο εικονίδιο δημιουργίας νέο στρώμα (νέοςστρώμα) στο κάτω μέρος της παλέτας Layers. Αυτή η ενέργεια θα ανοίξει το παράθυρο διαλόγου δημιουργίας νέο στρώμα (νέοςστρώμα).
Σημείωμα μεταφράστης: εάν, μετά την ολοκλήρωση των χειρισμών, δεν ανοίξει ένα παράθυρο για εσάς, όπως ο συγγραφέας, δοκιμάστε να ακολουθήσετε τον εξής τρόπο: Επίπεδο - Νέο - Επίπεδο ( Στρώμα - Νέος - Στρώμα ) , το απαιτούμενο παράθυρο θα πρέπει τώρα να ανοίξει μπροστά σας.
Αλλαγή λειτουργία (τρόπος) επί Απαλό φως (ΜαλακόςΦως), και μετά σημειώστε Γεμίστε με ένα ουδέτερο χρώμα στη λειτουργία "Απαλό φως" (Γέμισμα με Soft-Light-Neutral Color).Αυτή η ενέργεια θα γεμίσει το νέο επίπεδο με 50% γκρί(50% γκρι). Πρέπει να αποθηκεύσετε τη μάσκα που δημιουργήσατε για το θολό επίπεδο. Χρησιμοποιήστε το εργαλείο Διευκρινιστής (Αποφεύγω) για να ελαφρύνουν τις ρυτίδες. Στην εικόνα μπορείτε να δείτε πώς θα μοιάζει το επίπεδο φωτισμού εάν αλλάξετε τη λειτουργία από απαλό φως (ΜαλακόςΦως) επί Κανονικό/Κανονικό (Κανονικός).

Σε αυτή την περίπτωση, το δέρμα της γυναίκας φάνηκε να είναι πολύ λειασμένο με λίγη μόνο υφή του αρχικού δέρματος. Για να προστατεύσετε την εικόνα από το πλαστικό εφέ, πρέπει να προσθέσετε ακόμη περισσότερη υφή στο δέρμα. Πειραματίστηκα με κάθε λογής διαφορετικές προσεγγίσεις. Αν και δεν είμαι απόλυτα ικανοποιημένος με την τεχνολογία που παρουσιάζεται, αυτή τη στιγμήΜου ταίριαζε να μιμούμαι την υφή του δέρματος. Θα συνεχίσω να πειραματίζομαι μέχρι να βρω την καλύτερη υφή.
Βήμα 5.Δημιουργήστε λοιπόν ξανά ένα νέο γκρι στρώμα επικάλυψη (επικάλυμμα). Option/Alt + κάντε κλικ στο εικονίδιο δημιουργίας νέο στρώμα (νέοςστρώμα) στο κάτω μέρος της παλέτας Επίπεδα για να ανοίξετε το πλαίσιο διαλόγου Νέο επίπεδο. Επιλέξτε το πλαίσιο δίπλα Χρησιμοποιήστε το προηγούμενο επίπεδο για να δημιουργήσετε μάσκα αποκοπής, επιλέξτε Επικάλυψη (Επικάλυμμα) από το αναπτυσσόμενο μενού τρόποι λειτουργίας (τρόπος) και σήμα Συμπληρώστε με ένα ουδέτερο χρώμα στη λειτουργία επικάλυψης (Γέμισμα μεΕπικάλυμμα- Ουδέτερο χρώμα)(50% γκρι).

Η παλέτα στρώσεων πρέπει να μοιάζει με την παρακάτω εικόνα:

Τα τρία τελευταία στρώματα έχουν προσαρμοστεί αδιαφάνεια (αδιαφάνεια) Και μάσκαστρώμα (στρώμαμάσκα) στρώμα θαμπώματος. Για να έχετε μια πιο ξεκάθαρη ιδέα για το πώς το επίπεδο υφής θα επηρεάσει ορισμένα πράγματα, αυξήστε προσωρινά αδιαφάνεια (αδιαφάνεια) θολό στρώμα στο 100%. Δεν θα δείτε την αρχική υφή, αλλά θα δείτε την υφή που πρόκειται να δημιουργήσετε. Θα δείτε επίσης ανοιχτόχρωμες γραμμές όπου οι ρυτίδες ελαφρύνθηκαν. μπορείτε να απενεργοποιήσετε προσωρινά την ορατότητα αυτού του επιπέδου, εάν το βρείτε αποσπά την προσοχή.
Βήμα 6.Επιλέξτε το επίπεδο υφής στη λειτουργία επικάλυψης και μεταβείτε στο φίλτρο θόρυβος (Θόρυβος) (Φίλτρο - Θόρυβος - Προσθήκη θορύβου (Φίλτρο - Θόρυβος - προσθέτωθόρυβος). Επιλέξτε τα πλαίσια Στολή (στολή) Και Μονόχρωμη (Μονόχρωμος) και προσθέστε αρκετό θόρυβο ώστε η εικόνα να μοιάζει με καρέ ταινίας 3D.

Η ιδανική τιμή για αυτό το φίλτρο εξαρτάται από το μέγεθος και την ανάλυση του αρχείου. Ουσιαστικά, δεν υπάρχουν αυστηροί και γρήγοροι κανόνες που να ισχύουν για όλες τις εικόνες. Χρησιμοποιήστε τη δική σας διακριτική ευχέρεια και μερικές φορές κάντε μια δοκιμαστική εκτύπωση για να αξιολογήσετε ανεπαίσθητα εφέ όπως ο θόρυβος.
Πολλοί φωτογράφοι θα επέλεγαν αυτό το εφέ, αλλά ο θόρυβος είναι πολύ σκληρός για τους σκοπούς μας. Με επιλεγμένο το επίπεδο υφής και ρυθμισμένο σε λειτουργία επικάλυψης, μεταβείτε στο φίλτρο Θάμπωμα (Θολούρα) (Filter - Blur - Gaussian Blur (Φίλτρο -
Θολούρα -
GaussianΘολούρα)),
χρησιμοποιήστε λίγο θάμπωμα για να απαλύνετε τις θορυβώδεις άκρες χωρίς να τις εξομαλύνετε εντελώς.

Βήμα 7Μερικές φορές αυτό είναι αρκετό για να κάνετε αυτό που χρειάζεστε, αλλά συνήθως δημιουργώ ένα πιο περίπλοκο σύνολο υφών για προσομοίωση γνήσιο δέρμα. Οπότε πήγαινε στο φιλτράρισμα ανάγλυφο (Αποτυχαίνω) (Φίλτρο - Στυλιζέ - Ανάγλυφο (Φίλτρο - Στυλιζάρω - Αποτυχαίνω)).

Η υφή εξακολουθεί να φαίνεται μη ελκυστική, επομένως πρέπει να τονώσετε λίγο. Μπορείτε να μετατρέψετε οποιοδήποτε φίλτρο σωστά αφού χρησιμοποιήσετε την εντολή Χαλαρώστε (Ξεθωριάζω). Μεταβείτε στο μενού Επεξεργασία (Εκδίδω) (αμέσως μετά την εφαρμογή του φίλτρου) και επιλέξτε Επεξεργασία - Χαλαρώστε το ανάγλυφο (Εκδίδω - ΞεθωριάζωΑποτυχαίνω).

Επιστρέψτε στο θολό στρώμα και κάντε το μικρότερο αδιαφάνεια (αδιαφάνεια) έως και 70% περίπου. Θα πρέπει να καταλήξετε με κάτι παρόμοιο με την παρακάτω εικόνα:

Ας το συγκρίνουμε με δέρμα που δεν έχει υποστεί ρετούς.

Βήμα 8Για την τελική ρετουσαρισμένη δουλειά, το έκανα πιο φωτεινό από τα μάτια, πέρασε ανοιχτόχρωμη σκιά ματιών και σκουραίνει λίγο τις άκρες.

Δεδομένου ότι ολόκληρη η διαδικασία ρετουσάρισμα έγινε σε στρώματα που ελέγχονται από το επίπεδο θολώματος, μπορείτε να το μειώσετε λίγο αν θέλετε αδιαφάνεια (αδιαφάνεια), για να έχετε μια πιο ρεαλιστική απόδοση.
- VKontakte 0
- Google+ 0
- ΕΝΤΑΞΕΙ 0
- Facebook 0