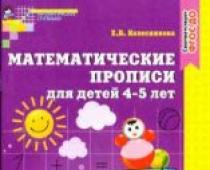Πριν ξεκινήσετε το άρθρο, αξίζει να σημειωθεί ότι οι παρακάτω τεχνικές και συμβουλές προορίζονται για χρήστες που έχουν θεμελιώδεις γνώσεις σχετικά με τη χρήση του προγράμματος και τη λειτουργικότητά του. Έτσι, θα περιγράψουμε αρκετούς τρόπους για να αλλάξετε το χρώμα των ρούχων στο Photoshop.
Ο πρώτος τρόπος είναι τα χρωματιστά ρούχα
Για την πρώτη μέθοδο, θα θεωρήσουμε ότι χρωματιστά ρούχα είναι ρούχα που είναι κόκκινα, κίτρινα, πράσινα, μπλε, σκούρα μπλε και μωβ λουλούδια. Αυτή η μέθοδος μπορεί να χρησιμοποιηθεί σε οποιαδήποτε περίπτωση. Ωστόσο, θα φαίνεται πιο εύκολο όταν δεν υπάρχουν αντικείμενα στο φόντο της φωτογραφίας που έχουν το ίδιο χρώμα με το ρούχο που θέλετε να αλλάξετε.
Φορτώστε τη φωτογραφία στο Photoshop και κάντε κλικ στο κουμπί «Δημιουργία νέου στρώματος προσαρμογής ή γεμίσματος» στον πίνακα επιπέδων, στη λίστα που εμφανίζεται, βρείτε το στοιχείο «Απόχρωση/Κορεσμός». Επιλέξτε τη χρωματική γκάμα του επιθυμητού ρούχου (το μενού για την επιλογή μιας σειράς επισημαίνεται με ένα βέλος στο παρακάτω στιγμιότυπο οθόνης).
Στη συνέχεια, κάντε κλικ στο εικονίδιο του σταγονόμετρου και απλώς κάντε αριστερό κλικ στο ρούχο. Τώρα απομένουν τρεις παράμετροι για προσαρμογή: "Hue", "Saturation" και "Brightness". Ξεκινήστε να μετακινείτε το πρώτο ρυθμιστικό και θα δείτε το χρώμα των ρούχων να αλλάζει σταδιακά. Συνεχίστε την προσαρμογή μέχρι να πετύχετε το χρώμα που θέλετε. Προσαρμόστε τον Κορεσμό και τη Φωτεινότητα για να αποκτήσετε πιο καθαρό τόνο, αλλά μην το παρακάνετε γιατί θα καταλήξετε με τεχνουργήματα. Σε ορισμένες περιπτώσεις, αυτοί οι χειρισμοί είναι επαρκείς, αλλά κανείς δεν είναι απρόσβλητος από τυχαία σφάλματα, για παράδειγμα, από σκιές στα ρούχα. Το πρόγραμμα μπορεί να αναγνωρίσει λανθασμένα το χρώμα και αυτό, φυσικά, δεν θα έχει την πιο ευχάριστη επίδραση στο τελικό αποτέλεσμα. Για να διορθώσετε ανακρίβειες, επιλέξτε το εργαλείο Προσθήκη αποχρώσεων (το εικονίδιο σταγονόμετρου με το σύμβολο συν) στον πίνακα Hue/Saturation και κάντε κλικ προβληματικές περιοχέςμέχρι να διορθωθούν όλα τα ελαττώματα. Ιδού λοιπόν το αποτέλεσμα της δουλειάς.

Εμφανίζεται επίσης αντίθετο πρόβλημαόταν το πρόγραμμα αναγνωρίζει επιπλέον στοιχεία και το χρώμα τους αλλάζει μαζί με τα ρούχα, για παράδειγμα, ο τοίχος και το δέρμα αλλάζουν χρώμα μαζί με το φόρεμα του κοριτσιού στην παρακάτω φωτογραφία. Πώς να αλλάξετε το χρώμα των ρούχων στο Photoshop χωρίς να επηρεάζετε άλλα αντικείμενα;

Επιλέξτε το εργαλείο Eraser και, όντας στο επίπεδο προσαρμογής, ξεκινήστε να διορθώνετε αυτό το λάθος: σβήστε όλα τα στοιχεία που άλλαξαν χρώμα μαζί με τα ρούχα. Μπορείτε επίσης να χρησιμοποιήσετε το εργαλείο Brush: ένα λευκό πινέλο θα σας βοηθήσει να προσθέσετε το χρώμα που λείπει στην περιοχή και ένα μαύρο πινέλο θα σας βοηθήσει να το αφαιρέσετε.

Αντικατάσταση του λευκού με το μαύρο
Δημιουργήστε ένα αντίγραφο της αρχικής φωτογραφίας και επιλέξτε το ρούχο σε αυτήν γρήγορη μάσκαή εργαλείο" Γρήγορη επιλογή" (για μεγαλύτερη ακρίβεια, κάντε κλικ στο "Βελτιώστε την άκρη" στον πίνακα στο επάνω μέρος και προσαρμόστε μέχρι να λάβετε ένα αποδεκτό αποτέλεσμα). Μετά από αυτό, στον πίνακα στρώσεων, κάντε κλικ στο κουμπί "Προσθήκη μάσκας επιπέδου".
Κάντε διπλό κλικ στο επίπεδο με το απαραίτητο στοιχείο, μεταβείτε στην ενότητα "Επικάλυψη χρώματος", επιλέξτε τη λειτουργία "Γραμμικό φως" (μη διστάσετε να πειραματιστείτε και ίσως βρείτε μια πιο κατάλληλη λειτουργία για τη φωτογραφία σας), κάντε κλικ στον πίνακα επιλογής χρώματος δίπλα του και ορίστε το χρώμα στο μαύρο. Στη συνέχεια, προσαρμόστε τη ρύθμιση Αδιαφάνεια μέχρι να αποκτήσετε ο σωστός τόνος. Προσθέστε επίπεδα προσαρμογής με βάση την κατάσταση.
Αντικατάσταση του μαύρου με το λευκό
Βάψτε μαύρα ρούχα λευκόθα είναι λίγο πιο δύσκολο. Τα αρχικά βήματα είναι τα ίδια όπως στην παραπάνω κατάσταση: κόψτε το αντικείμενο και μεταβείτε στην καρτέλα "Επικάλυψη χρώματος". Επιλέξτε τη λειτουργία Soft Light και το λευκό χρώμα (αυτά τα βήματα είναι προαιρετικά, αλλά μερικές φορές μπορούν να κάνουν τη δουλειά πιο εύκολη). Τώρα δημιουργήστε τρία επίπεδα ρύθμισης Επιλεκτικής Αντικατάστασης Χρώματος. Κάντε διπλό κλικ στο κάτω μέρος, επιλέξτε λευκό στην ενότητα "Χρώματα" και ορίστε όλα τα ρυθμιστικά στο -100%. Στη συνέχεια επιλέξτε ουδέτερο χρώμακαι κάνε το ίδιο. Μεταβείτε στο δεύτερο επίπεδο που δημιουργήθηκε και στο λευκό τμήμα ρυθμίστε το στο -100% για το μαύρο, στο τρίτο επίπεδο - περίπου -50%. Προσαρμόστε το μαύρο χρώμα στο ουδέτερο τμήμα. Στο δεύτερο στρώμα - περίπου -50%, στο τρίτο - περίπου -30%, αλλά, πιθανότατα, θα πρέπει να επιλέξετε μόνοι σας τους αριθμούς.
Μπορείτε να το αφήσετε έτσι, αλλά αν πιστεύετε ότι η εικόνα δεν φαίνεται ρεαλιστική, δοκιμάστε το παρακάτω. Μέσα από την ενότητα "Επίπεδα" στην κορυφή, δημιουργήστε νέο στρώμαμε τη λειτουργία "Επικάλυψη". Βεβαιωθείτε ότι έχετε επιλέξει το πλαίσιο δίπλα στο "Γέμισμα" ουδέτερο χρώμαλειτουργία "Overlay" (γκρι 50%)". Επιλέξτε το εργαλείο "Darken" και στο επίπεδο που δημιουργήσατε με γκρίΞεκινήστε να τονίζετε τις ραφές και τις πτυχές των ρούχων. Σημειώστε τη ρύθμιση Exposure για το dimmer. Όσο υψηλότερη είναι η τιμή στο πλαίσιο δίπλα του, τόσο πιο αισθητές και σαφέστερες θα είναι οι γραμμές που σχεδιάζετε.

Πώς να αλλάξετε το χρώμα των μαύρων ή λευκών ρούχων στο Photoshop;
Αυτή η παράγραφος θα περιγράψει πώς μπορείτε να αλλάξετε το χρώμα των ρούχων στο Photoshop CS6 για περιπτώσεις που πρέπει να κάνετε μαύρο ή λευκά ρούχαχρώμα.
Ανεβάστε μια φωτογραφία, δημιουργήστε ένα αντίγραφο και επισημάνετε το σωστόΣτη λειτουργία Γρήγορης μάσκας ή στο εργαλείο Γρήγορης επιλογής, κάντε κλικ στο εικονίδιο Προσθήκη μάσκας επιπέδου. Αν σβήσεις κάτω στρώμαμε την αρχική φωτογραφία ανέγγιχτη, θα δείτε ότι μόνο το στοιχείο που επιλέξατε παραμένει στο αντίγραφο. Στη συνέχεια, δημιουργήστε ένα νέο επίπεδο προσαρμογής "Ισορροπία χρωμάτων" και προσαρμόστε τα ρυθμιστικά μέχρι το ρούχο να είναι το χρώμα που θέλετε. Εάν ολόκληρη η φωτογραφία αλλάξει χρώμα μαζί με τα ρούχα, τότε κάντε τα εξής: στον πίνακα στρώσεων, τοποθετήστε το στρώμα προσαρμογής πάνω από το στρώμα με το ρούχο, κάντε δεξί κλικ στο στρώμα προσαρμογής και επιλέξτε «Δημιουργία μάσκας αποκοπής».

Οποιεσδήποτε ανομοιόμορφες άκρες μπορούν να διορθωθούν με πινέλο ή γόμα. Ολοκληρώστε το στην επιθυμητή κατάσταση με επίπεδα προσαρμογής και φίλτρα, η φωτογραφία είναι έτοιμη.

Εάν αυτή η μέθοδος δεν σας ταιριάζει, χρησιμοποιήστε τη μέθοδο από την προηγούμενη παράγραφο, αλλάζοντας την ελαφρώς. Επιλέξτε και κόψτε το ρούχο, κάντε διπλό κλικ στο στρώμα, στην ενότητα "Επικάλυψη χρώματος" βρείτε κατάλληλη λειτουργίακαι επιλέξτε επιθυμητό χρώμα. Προσαρμόστε στην επιθυμητή κατάσταση.

Αλλαγή χρώματος ρούχων στο Photoshop χρησιμοποιώντας υφή
Παραπάνω συζητήσαμε μερικές μεθόδους που λειτουργούν χρησιμοποιώντας τη λειτουργία προσαρμογής χρώματος του προγράμματος. Αλλά υπάρχει μια άλλη μέθοδος που διαφέρει από τις προηγούμενες. Σε αυτήν την ενότητα, θα μάθετε πώς να αλλάζετε το χρώμα των ρούχων στο Photoshop CS6 χρησιμοποιώντας υφή αντί να προσαρμόζετε ρυθμιστικά. Το πλεονέκτημα αυτής της μεθόδου είναι ότι η υφή μπορεί να εφαρμοστεί τόσο σε χρωματιστά όσο και σε μαύρα ή λευκά ρούχα.
Δημιουργήστε ένα αντίγραφο της αρχικής φωτογραφίας και επιλέξτε το ρούχο σε αυτήν χρησιμοποιώντας τη λειτουργία Γρήγορης μάσκας ή το εργαλείο Γρήγορης επιλογής. Μετά από αυτό, στον πίνακα επιπέδων, κάντε κλικ στο κουμπί "Προσθήκη μάσκας στρώματος".
Τώρα σύρετε την υφή που έχετε λάβει προηγουμένως από το Διαδίκτυο στη φωτογραφία και τοποθετήστε την έτσι ώστε να καλύπτει πλήρως το ρούχο. Τοποθετήστε το στρώμα υφής πάνω από το κομμένο στρώμα ρούχων, κάντε δεξί κλικ στο στρώμα υφής και επιλέξτε "Δημιουργία μάσκας αποκοπής". Εάν κάνατε τα πάντα σύμφωνα με τις οδηγίες, θα πρέπει να δείτε μια κατάσταση παρόμοια με αυτήν στην παρακάτω φωτογραφία.

Η υφή έχει πάρει το σχήμα του ενδύματος, τώρα το μόνο που μένει είναι να πετύχουμε ρεαλισμό. Δοκιμάστε να αλλάξετε τη λειτουργία ανάμειξης υφής στον πίνακα στρώσεων. ΣΕ σε αυτή την περίπτωσηΗ επιλογή έπεσε στη λειτουργία "Bright Light", αλλά αξίζει να εξετάσετε όλες τις επιλογές πριν συνεχίσετε να εργάζεστε. Πειραματιστείτε με τα επίπεδα προσαρμογής και την αδιαφάνεια για να κάνετε τη φωτογραφία σας ακόμα πιο ρεαλιστική και όμορφη.
Εάν η υφή εξακολουθεί να φαίνεται επίπεδη, ακολουθήστε αυτήν τη διαδικασία. Μέσα από την ενότητα "Επίπεδα", δημιουργήστε ένα νέο επίπεδο με τη λειτουργία "Επικάλυψη", επιλέξτε το πλαίσιο δίπλα στο "Γέμισμα με ουδέτερο χρώμα της λειτουργίας "Επικάλυψη" (50% γκρι)".
Χρησιμοποιώντας το εργαλείο Burn στο δημιουργημένο γκρι στρώμα, επιλέξτε τις ραφές και τις πτυχές των ρούχων. Αφού ολοκληρώσετε το σχέδιο, οριστικοποιήστε τη φωτογραφία, ελέγξτε προσεκτικά για σφάλματα, βεβαιωθείτε ότι τα ρούχα δεν φαίνονται περιττά στη φωτογραφία.

Σύναψη
Παρουσιάσαμε αρκετές αποτελεσματικούς τρόπουςΠώς να αλλάξετε το χρώμα των ρούχων στο Photoshop, αλλά αξίζει να σημειωθεί ότι, με γνώμονα αυτές τις μεθόδους, μπορείτε να αλλάξετε τα χρώματα οποιωνδήποτε αντικειμένων: αυτοκίνητα, εσωτερικούς χώρους, δέρμα, μαλλιά και ούτω καθεξής. Μην περιορίζετε τον εαυτό σας στη δημιουργικότητα. Προσπαθήστε να κάνετε τις δικές σας αλλαγές στις οδηγίες, επιτύχετε επιθυμητό αποτέλεσμαμε κάθε μέσο. Καλή τύχη!
Έχετε μια φωτογραφία, αλλά δεν είστε ευχαριστημένοι με το χρώμα των ρούχων; — Χρησιμοποιώντας το Photoshop, μπορείτε να αλλάξετε το χρώμα των ρούχων και έτσι να αποθηκεύσετε μια επιτυχημένη φωτογραφία!
Και αυτό είναι μόνο ένα παράδειγμα όταν χρειάζεται τέτοια δεξιότητα στην εργασία με ένα πρόγραμμα όταν εργάζεστε με ρούχα. Επίσης, για παράδειγμα, βρήκατε τη φωτογραφία κάποιου άλλου και για να την κάνετε μοναδική, μπορείτε να αλλάξετε το χρώμα, τότε η εικόνα θα γίνει κατάλληλη για χρήση στο έργο/κολάζ σας και πιο ασφαλής όσον αφορά τις κυρώσεις από τη μηχανή αναζήτησης. Σε αυτό το μάθημα θα μάθετε πώς να αλλάζετε το χρώμα των ρούχων σε μια φωτογραφία χρησιμοποιώντας το Photoshop.
Έτσι μοιάζει η αλλαγή του χρώματος των ρούχων:
Ας ανοίξουμε την εικόνα για να δουλέψουμε:

Έτσι, μπροστά μας είναι μια όμορφη κυρία σε ένα ζουμερό μπλε φόρεμα. Και πόσες ποικιλίες από αυτά τα φορέματα υπάρχουν στον κόσμο, διάφορα στυλ, σκιές, δαντέλες και βολάν. Τι γίνεται όμως αν σας αρέσει το συγκεκριμένο φόρεμα, αλλά δεν σας αρέσει το χρώμα; Είναι εντάξει. Το χρώμα μπορεί να αντικατασταθεί εύκολα και φυσικά με μια άλλη απόχρωση που σας αρέσει. Υπάρχουν διάφοροι τρόποι υλοποίησης αυτής της ιδέας. Θα δούμε μόνο δύο από αυτά σε αυτό το άρθρο. Το πρώτο από τα οποία θα είναι η Διόρθωση εικόνας.
Το μάθημα προετοιμάστηκε από έναν συνδρομητή ιστότοπου ως μέρος του έργου:
Δεν μπορείς να κάνεις χειρότερα; - Υποβάλετε την αίτησή σας!
Μέθοδος 1 - Διόρθωση εικόνας
Βήμα 1
Έτσι, για να αλλάξετε το χρώμα των ρούχων χρησιμοποιώντας τη διόρθωση, επιλέξτε την εντολή Αντικαταστήστε το χρώμαπου βρίσκεται στο Εικόνα - Διόρθωση.

Βήμα 2
Στο παράθυρο που εμφανίζεται, πρέπει πρώτα να επιλέξετε το χρώμα που θέλετε να αντικαταστήσετε.
Για να γίνει αυτό, υπάρχουν πιπέτες στην επάνω αριστερή γωνία αυτού του παραθύρου. Το κύριο σταγονόμετρο υποδεικνύει την επιλογή ενός χρώματος, με ένα συν μπορείτε να επιλέξετε πολλά χρώματα ταυτόχρονα και, κατά συνέπεια, με ένα μείον σας επιτρέπει να αφαιρέσετε ένα χρώμα από τη λίστα των αντικαταστάσιμων.
Χρησιμοποιώντας επίσης το κλειδί ΑλλαγήΜπορείτε εύκολα και γρήγορα να αλλάξετε από ένα κανονικό εργαλείο πιπέτας σε μια πιπέτα plus. Και κρατώντας το κουμπί Altστην πιπέτα με ένα μείον.
Χρησιμοποιώντας αυτά τα εργαλεία, επιλέξτε τα απαραίτητα χρώματα για το φόρεμα του κοριτσιού και προσαρμόστε το scatter. Καθώς μετακινείτε το ρυθμιστικό, ο αριθμός των αποχρώσεων που καταγράφονται θα αλλάξει.

Τώρα ας αλλάξουμε το φόρεμα του κοριτσιού στο χρώμα που σας αρέσει χρησιμοποιώντας τα ρυθμιστικά παρακάτω:
- Χρωματικός τόνοςσας επιτρέπει να επιλέξετε την απόχρωση από την οποία θα επιλέξουμε το χρώμα.
- Κορεσμόςευθύνεται για τον πλούτο της απόχρωσης που επιλέγουμε.
- Λάμψηευθύνεται για το πόσο σκούρο ή ανοιχτό θα είναι το χρώμα μας.
Μπορείτε επίσης να χρησιμοποιήσετε την παλέτα για να επιλέξετε ένα συγκεκριμένο χρώμα.

Φινίρισμα
Το μειονέκτημα αυτής της μεθόδου είναι ότι η επιλογή ενός φυσικού χρώματος μπορεί να είναι προβληματική, επειδή η επιλογή του χρώματος εξαρτάται πάντα από αυτό που ήταν αρχικά και κάπου μπορεί να υπάρχουν κομμάτια του προηγούμενου χρώματος, στα οποία πρέπει να καθίσετε προσεκτικά και να τα βάψετε. τα τεχνουργήματα που εμφανίζονται.
Για να τα διατηρήσετε όσο το δυνατόν μικρότερα, θα πρέπει πάντα να ακολουθείτε τις βασικές συμβουλές όταν εργάζεστε με φωτογραφίες στο Photoshop - να λαμβάνετε πηγές υψηλής ανάλυσης. Σύσταση - .
Μέθοδος 2 - Στρώμα προσαρμογής απόχρωσης/κορεσμού
Ο δεύτερος τρόπος είναι να χρησιμοποιήσετε ένα επίπεδο προσαρμογής Απόχρωση/Κορεσμός.
Για να το εφαρμόσετε αυτό, πρέπει πρώτα να επιλέξετε το χρώμα που πρέπει να αλλάξει. Για αυτό χρησιμοποιούμε Εύρος χρωμάτων, που βρίσκεται στο μενού Επιλογή,που ορίζει τα χρώματα με τον ίδιο περίπου τρόπο όπως Αλλαγή χρωμάτων.
Επιλέξτε το επιθυμητό χρώμα και προσθέστε Layers - New Adjustment Layer - Hue/Saturation.

Το πλεονέκτημα αυτής της μεθόδου είναι ότι αν κάπου το χρώμα δεν έχει αλλάξει λόγω κακής επιλογής, τότε μπορείτε πάντα να περάσετε το στρώμα προσαρμογής με ένα λευκό πινέλο σε σημεία όπου πρέπει να προσθέσουμε περισσότερες αντικαταστάσεις.
Εδώ είναι οι επιλογές χρωμάτων φορέματός μας:
Τώρα ξέρετε πώς να αλλάξετε το χρώμα των ρούχων από το ένα στο άλλο. Τι γίνεται όμως αν τα ρούχα είναι λευκά; Τότε οι προσπάθειες με τη μέθοδο του στρώματος προσαρμογής είναι άχρηστες και η αντικατάσταση χρώματος λειτουργεί πολύ χονδροειδώς και κακώς. Για παράδειγμα, αυτό συμβαίνει αν προσπαθήσετε να προσθέσετε μια κόκκινη απόχρωση:

Υπάρχει τρόπος να αλλάξετε το λευκό χρώμα των ρούχων σας.
Βήμα 1
Αρχικά, ας τονίσουμε το φόρεμα με όποιον τρόπο σας βολεύει, είτε είναι απλό είτε .

Βήμα 2
Τώρα ας το γεμίσουμε εντελώς Πλήρωσηή βάψτε την επιλεγμένη περιοχή με οποιοδήποτε χρώμα χρησιμοποιώντας ένα νέο στρώμα.

Βήμα 3
Ας το εφαρμόσουμε σε ένα νέο στρώμα, μετά το οποίο βλέπουμε ότι το φόρεμα έχει αποκτήσει τουλάχιστον κάποια απόχρωση, αυτό θα είναι προς όφελός μας.

Βήμα 4
Στην κύρια στρώση σκουρύνουμε με το εργαλείο Dimmerπεριοχές που είναι δύσκολο να δείτε - όπου πρέπει να προσθέσετε σκιές, στην περίπτωσή μου αυτά είναι τα μπράτσα, το στομάχι και το στρίφωμα του φορέματος.
Με σκιές και φόρεμα και δημιούργησε ένα νέο Επίπεδο προσαρμογής, που είχαμε συνηθίσει να κάνουμε στο παρελθόν πράσινο φόρεμα. Τώρα μπορούμε να προσαρμόσουμε το χρώμα που θέλουμε. Αυτό θα κάνει μια χαρά:

Βήμα 5
Στη συνέχεια, χρησιμοποιώντας μια απαλή λευκή βούρτσα, περνάμε πάνω από το στρώμα προσαρμογής κατά μήκος των άκρων του φορέματος, όπου το εφέ αντικατάστασης είναι δύσκολο να το δει κανείς. Αυτό πήραμε.

Εάν παρατηρήσετε κάποιο σφάλμα στο κείμενο, επιλέξτε το και πατήστε Ctrl + Enter. Σας ευχαριστώ!
Photoshop. Πώς να αλλάξετε το χρώμα των ρούχων
Σε αυτό το σεμινάριο θα μάθετε πώς να χρησιμοποιείτε το Photoshop για να επαναχρωματίζετε εύκολα το χρώμα των ρούχων ή άλλων αντικειμένων στη φωτογραφία σας.
1. Δημιουργήστε ένα αντίγραφο του επιπέδου φόντου (για κάθε περίπτωση) (CTRL+J).

3. αφήνοντας ενεργή την περιοχή επιλογής, δημιουργήστε ένα επίπεδο ρύθμισης COLOR. Για να το κάνετε αυτό, κάντε κλικ στο κουμπί – ΔΗΜΙΟΥΡΓΙΑ ΝΕΟΥ ΣΤΡΩΜΑΤΟΣ ΠΡΟΣΑΡΜΟΓΗΣ στο κάτω μέρος του πίνακα ΕΠΙΠΕΔΩΝ. Επιλέξτε το επιθυμητό χρώμα. Αλλάξτε τη λειτουργία ανάμειξης σε COLOR.

4. Φορτώστε την περιοχή επιλογής, κρατήστε πατημένο το Ctrl και κάντε κλικ στη μάσκα στρώματος για να τη φορτώσετε. Κάντε κλικ στο κουμπί – ΔΗΜΙΟΥΡΓΙΑ ΝΕΟΥ ΣΤΡΩΜΑΤΟΣ ΠΡΟΣΑΡΜΟΓΗΣ στο κάτω μέρος του πίνακα επιπέδων και επιλέξτε το επίπεδο προσαρμογής ΕΠΙΠΕΔΑ. Αλλάξτε τη φωτεινότητα. Λειτουργία ανάμειξης BRIGHTNESS.

5. φορτώστε την επιλογή. Προσθέστε ένα νέο επίπεδο προσαρμογής HUE/SATURATION. Μετακινήστε το ρυθμιστικό SATURATION. Λειτουργία ανάμειξης SATURATION.

6. φορτώστε την επιλογή. Προσθέστε ένα νέο επίπεδο προσαρμογής HUE/SATURATION. Μετακινήστε το ρυθμιστικό COLOR TONE για να κάνετε αλλαγές στο χρώμα. Λειτουργία ανάμειξης COLOR TONE έτσι ώστε να αλλάζουν μόνο οι αποχρώσεις.

7. Προσαρμόστε κάθε επίπεδο ρύθμισης.
8. Προσαρμογή καμπύλης: φορτώστε την επιλογή. Προσθέστε ένα νέο επίπεδο προσαρμογής CURVES. Διόρθωση των σκιών. Λειτουργία ανάμειξης BRIGHTNESS.

Καλά βγήκαν στη φωτογραφία, αλλά το χρώμα του φορέματος δένει με την ταπετσαρία του δωματίου; Τρέχεις το Instagram σε μπεζ χρωματικό σχέδιοκαι δεν θέλετε να καταστρέψετε την αρμονία με ένα μωβ σακάκι; Μην τα παρατάς όμορφες φωτογραφίεςλόγω της ασυμφωνίας μεταξύ της απόχρωσης του ντυσίματος και των επιθυμιών σας. Μπορείτε εύκολα να αλλάξετε το χρώμα των ρούχων σε μια φωτογραφία χρησιμοποιώντας το βολικό πρόγραμμα επεξεργασίας PhotoMASTER. Διαβάστε το άρθρο για να μάθετε πώς να το κάνετε!
Αλλαγή αποχρώσεων σε "Ένα, δύο, τρία"
Το πρόγραμμα περιέχει δύο εργαλεία για την αλλαγή της απόχρωσης των αντικειμένων. Ποιο είναι καλύτερο να χρησιμοποιήσετε εξαρτάται από τη συγκεκριμένη κατάσταση. Θα εξετάσουμε και τις δύο επιλογές. Για να αλλάξετε το χρώμα των ρούχων που πρέπει να κάνετε επόμενα βήματα:
- Βήμα 1. Προετοιμασία για εργασία
Αρχικά, θα πρέπει να εγκαταστήσετε το "PhotoMASTER" στον υπολογιστή σας. διαθέσιμο στην επίσημη ιστοσελίδα μας. Περιμένετε μέχρι η διανομή να πραγματοποιήσει λήψη και εγκατάσταση του λογισμικού χρησιμοποιώντας τον Οδηγό εγκατάστασης. Βρείτε τη συντόμευση του προγράμματος επεξεργασίας φωτογραφιών στην επιφάνεια εργασίας σας και κάντε διπλό κλικ σε αυτήν. Θα εμφανιστεί το κύριο μενού, όπου πρέπει να κάνετε κλικ στο κουμπί "Άνοιγμα φωτογραφίας" και να επιλέξετε τη φωτογραφία που θέλετε. Θα φορτωθεί στο παράθυρο εργασίας του προγράμματος.
Προσθήκη φωτογραφιών στο πρόγραμμα επεξεργασίας
- Βήμα 2. Αλλάξτε το χρώμα των ρούχων
Για να αλλάξετε το χρώμα των ρούχων σε μια φωτογραφία, μπορείτε να χρησιμοποιήσετε μία από τις δύο μεθόδους. Το πρώτο είναι πιο απλό και γρήγορο. Στην περιοχή Βελτιώσεις στο δεξιό πλαίσιο, βρείτε την καρτέλα Χρώμα. Εδώ θα δείτε ρυθμιστικά με διάφορες αποχρώσεις. Πρέπει να επιλέξετε αυτό που ταιριάζει με τον τόνο των ρούχων σας. Για να κοκκινίσω ένα χρώμα φορέματος κύμα της θάλασσας(στο στιγμιότυπο οθόνης), πρέπει να αλλάξετε την παράμετρο "Cyan" και "Blue". Προσαρμόστε τη σκιά στο γούστο σας.

Αλλάζοντας το χρώμα του φορέματος προσαρμόζοντας τις αποχρώσεις του μπλε και του μπλε
Η πρώτη μέθοδος δεν είναι κατάλληλη εάν η φωτογραφία περιέχει άλλα αντικείμενα του ίδιου χρώματος με τα ρούχα. Για παράδειγμα, πρέπει να βάψετε ξανά μια πράσινη φούστα, αλλά υπάρχει γρασίδι στο πλαίσιο. Θα πρέπει να χρησιμοποιήσετε άλλο εργαλείο επεξεργασίας.
Μεταβείτε στην καρτέλα "Ρετουσάρισμα". Επιλέξτε το εργαλείο Διορθωτή. Σας επιτρέπει να τονίσετε προσεκτικά ξεχωριστό θραύσμαεικόνες για περαιτέρω επεξεργασία.

Επιλέγοντας το εργαλείο «Διορθωτής».
Προσαρμόστε το μέγεθος της βούρτσας χρησιμοποιώντας το ρυθμιστικό στο δεξιό πλαίσιο. Μην κάνετε τη διάμετρο πολύ μεγάλη, διαφορετικά θα είναι δύσκολο να εργαστείτε με στενές περιοχές. Ζωγραφίστε προσεκτικά το ρούχο του οποίου το χρώμα θέλετε να αλλάξετε. Στην περίπτωσή μας, μια ροζ μπλούζα. Προσπαθήστε να βάψετε πλήρως το μέρος χωρίς να υπερβείτε τα όρια.
Όσο πιο ακριβή και ομοιόμορφα βάψετε ένα ρούχο, τόσο πιο φυσική και ελκυστική θα φαίνεται η εκδοχή που έχει αλλάξει χρώμα. Κάνε λίγο υπομονή!

Βάψτε πάνω από τη μπλούζα με ένα πινέλο concealer
Μόλις επιλεγεί τελείως το ρούχο, ας αλλάξουμε το χρώμα του. Μετακινήστε το ρυθμιστικό Hue. Μπορείτε να βάψετε ξανά το αντικείμενο σε οποιαδήποτε από τις βασικές αποχρώσεις. Σταματήστε στο την επιθυμητή επιλογή. Το παρακάτω στιγμιότυπο οθόνης δείχνει πώς η ροζ μπλούζα από θαύμα έγινε μπλε.

Επιλέγω νέο χρώμαρούχα
Μόλις επιλεγεί ένα βασικό χρώμα, μπορείτε να προσαρμόσετε την απόχρωση πιο ευέλικτα και με ακρίβεια χρησιμοποιώντας άλλες ρυθμίσεις. Ρυθμίστε τον κορεσμό, τη θερμοκρασία και την απόχρωση ανάλογα με τις ακριβείς ανάγκες σας.

Προσαρμόστε το χρώμα των ρούχων χρησιμοποιώντας ρυθμίσεις απόχρωσης και κορεσμού
- Βήμα 3. Αποθήκευση της τελικής εικόνας
Αφού ολοκληρώσετε όλους τους χειρισμούς και αποκτήσετε το επιθυμητό αποτέλεσμα, το μόνο που μένει είναι να αποθηκεύσετε τη φωτογραφία. Πατήστε το συνδυασμό πλήκτρων Ctrl+S στο πληκτρολόγιό σας. Μπορείτε επίσης να κάνετε κλικ στο κουμπί "Αποθήκευση" πάνω από τον πίνακα ρυθμίσεων ή να μεταβείτε στο εργαλείο αποθήκευσης μέσω της αναπτυσσόμενης λίστας "Αρχείο" που βρίσκεται στον επάνω πίνακα. Θα σας ζητηθεί να επιλέξετε μια τοποθεσία στον υπολογιστή σας όπου θέλετε να αποθηκεύσετε την επεξεργασμένη φωτογραφία.
Ολόκληρη η γκαρνταρόμπα σας σε ένα πρόγραμμα
Βλέπετε, η αλλαγή του χρώματος των ρούχων σε μια φωτογραφία χρησιμοποιώντας το "PhotoMASTER" είναι εξαιρετικά απλή. Μπορείτε να πειραματιστείτε ατελείωτα με αποχρώσεις, πετυχαίνοντας το τέλειο ταίριασμα με τις επιθυμίες σας. Το εργαλείο θα σας φανεί χρήσιμο αν θέλετε να επιλέξετε ακριβώς το χρώμα του φορέματος που ταιριάζει στο πρόσωπό σας, αν το χρώμα του φόντου δεν εναρμονίζεται καλά με το ντύσιμο ή αν θέλετε να κάνετε φωτεινή προφοράσε ένα αντικείμενο γκαρνταρόμπας.


Το πρόγραμμα PhotoMASTER θα δείξει ότι απλά δεν υπάρχουν όρια στην πτήση της φαντασίας. Το μοντάζ φωτογραφιών στο πρόγραμμα επεξεργασίας μας θα κάνει οποιαδήποτε φωτογραφία φωτεινή και δημιουργική!
- VKontakte 0
- Google+ 0
- ΕΝΤΑΞΕΙ 0
- Facebook 0